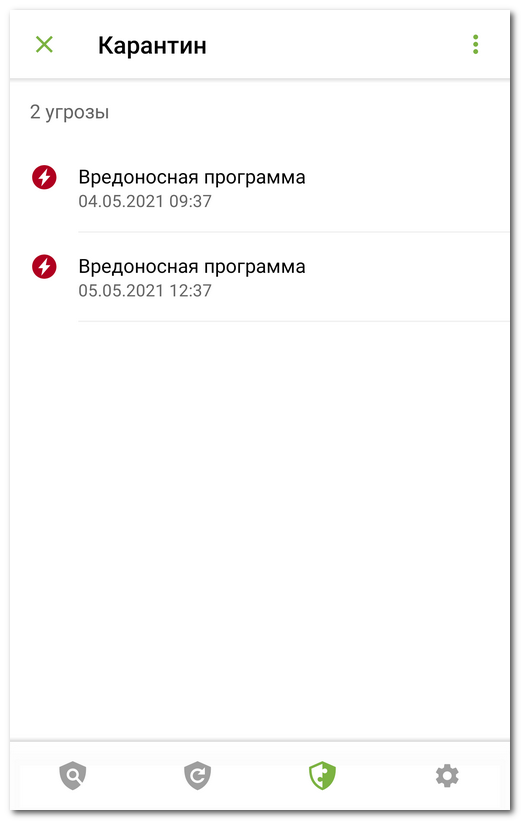Для обнаруженных угроз доступна опция перемещения в карантин — особую папку, предназначенную для их изоляции и безопасного хранения.
Просмотр списка объектов в карантине
Чтобы просмотреть список угроз, перемещенных в карантин, нажмите значок ![]() на панели навигации и выберите пункт Карантин.
на панели навигации и выберите пункт Карантин.
Просмотр информации об угрозах
Чтобы посмотреть информацию об угрозе, нажмите ее имя в списке.
Для каждой угрозы вы можете просмотреть следующую информацию:
•имя файла;
•путь к файлу;
•дата и время перемещения в карантин.
Вы можете раскрыть карточку с информацией об угрозе, смахнув ее вверх. Смахните карточку вниз, чтобы свернуть ее.
Чтобы просмотреть список угроз в архиве, содержащем несколько угроз, выберите соответствующий объект и нажмите Раскрыть напротив пункта Угроза.
Доступные опции
Для каждой угрозы доступны следующие опции:
•Подробнее в Интернете — для просмотра описания угрозы на сайте «Доктор Веб».
•Восстановить — для возвращения файла в ту папку, в которой файл находился до перемещения (пользуйтесь данной функцией, только если вы уверены, что файл безопасен).
•Удалить — для удаления файла из карантина и из системы.
•Ложное срабатывание — для отправки файла в антивирусную лабораторию «Доктор Веб» на анализ. Анализ покажет, действительно ли файл представляет угрозу или это ложное срабатывание. Если произошло ложное срабатывание, оно будет исправлено. Чтобы получить результаты анализа, укажите свой адрес электронной почты.
Опция Ложное срабатывание доступна только для модификаций угроз. |
Удаление всех объектов из карантина
Чтобы удалить все объекты, перемещенные в карантин:
1.Откройте раздел Карантин.
2.На экране Карантин нажмите Меню ![]() и выберите пункт Удалить все.
и выберите пункт Удалить все.
3.Нажмите Удалить, чтобы подтвердить действие.
Нажмите Отмена, чтобы отменить удаление и вернуться в раздел Карантин.
Чтобы просмотреть информацию о размере памяти, занимаемой карантином, и свободном месте во внутренней памяти устройства:
1.Откройте раздел Карантин.
2.На экране Карантин нажмите Меню ![]() и выберите пункт Размер.
и выберите пункт Размер.
3.Нажмите OK, чтобы вернуться в раздел Карантин.