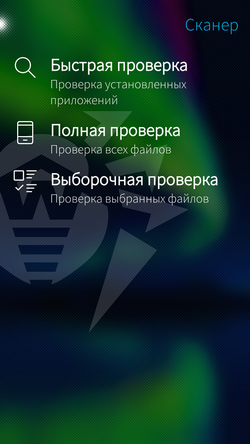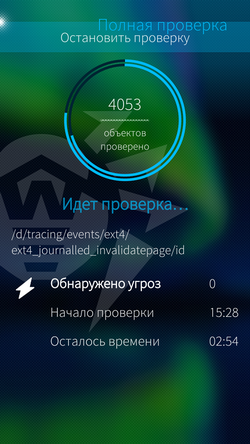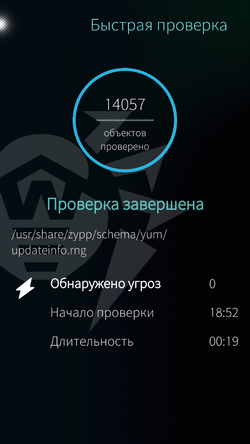Сканер Dr.Web проверяет систему по запросу пользователя. Вы можете провести быструю или полную проверку файловой системы, а также проверить отдельные файлы.
Рисунок 12. Сканер Dr.Web
Чтобы проверить систему, на главной странице приложения выберите пункт Сканер, затем на открывшейся странице (см. Рисунок 12) выполните одно из следующих действий:
•Чтобы запустить сканирование только установленных приложений, выберите пункт Быстрая проверка.
•Чтобы запустить сканирование всех файлов, выберите пункт Полная проверка.
•Чтобы проверить отдельные файлы, выберите пункт Выборочная проверка, затем выберите необходимые объекты в появившемся списке объектов файловой системы (см. Рисунок 13). Затем нажмите Сканировать.
Рисунок 13. Выборочная проверка
Чтобы остановить проверку
1.Смахните страницу проверки резко вниз или не отрываясь, проведите по экрану вниз.
2.Нажмите Остановить проверку (см. Рисунок 14).
3.Подтвердите остановку проверки.
Рисунок 14. Остановка проверки
Вы можете изменить настройки Сканера Dr.Web (см. раздел Настройки Сканера).
Приложение регистрирует события, связанные с работой Сканера Dr.Web. Они отображаются в подразделе События в разделе Статистика и отсортированы по дате (см. раздел Статистика).
Результаты проверки
После завершения проверки вы можете просмотреть результаты проверки, нажав на пункт Обнаружено угроз (см. Рисунок 15).
Если вы закрыли приложение во время проверки Сканером Dr.Web, результаты проверки отобразятся на обложке приложения. Нажмите обложку, чтобы просмотреть результаты.
Рисунок 15. Результаты проверки
Результаты проверки доступны на странице Угрозы, где вы можете ознакомиться со списком угроз и обезвредить их.
Пользователи не могут обезвреживать угрозы в файлах, которые добавил администратор. |
Обезвреживание всех угроз одновременно
Чтобы удалить сразу все угрозы
1.Смахните страницу Угрозы резко вниз или, не отрываясь, проведите вниз по экрану.
2.Выберите Удалить все (см. Рисунок 16).
Чтобы переместить в карантин сразу все угрозы
1.Смахните страницу Угрозы резко вниз или, не отрываясь, проведите вниз по экрану.
2.Выберите Все в карантин (см. Рисунок 16).
Системные угрозы невозможно удалить или переместить в карантин, так как это может отразиться на работе устройства. |
Рисунок 16. Обезвреживание угроз
Чтобы просмотреть действия, доступные для угрозы, нажмите и удерживайте имя угрозы в списке. Выберите одно из действий:
• В карантин, чтобы переместить угрозу в изолированную папку (см. раздел Карантин).
• Удалить, чтобы полностью удалить угрозу из памяти устройства. Если угроза обнаружена в установленном приложении, удаление для нее невозможно. В этом случае опция Удалить недоступна.
• Игнорировать, чтобы временно оставить угрозу нетронутой.
• Подробности, чтобы открыть страницу с описанием обнаруженного объекта на сайте компании «Доктор Веб».