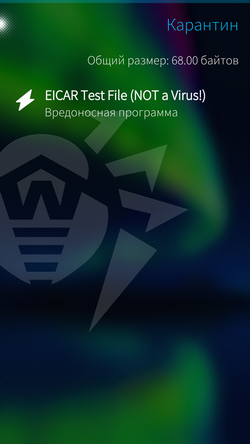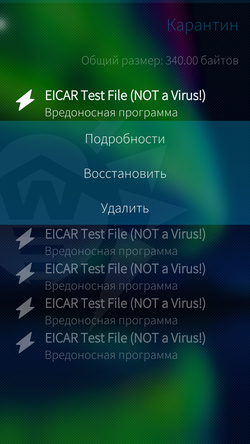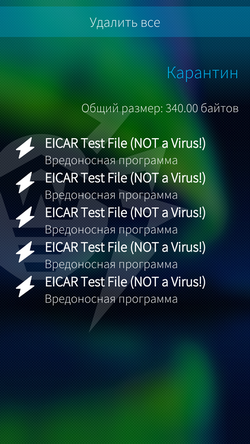Обнаруженные угрозы можно переместить в карантин — особую папку, предназначенную для изоляции и безопасного хранения угроз (см. Рисунок 19).
В правом верхнем углу страницы Карантин отображается общий размер файлов, перемещенных в карантин.
Рисунок 19. Карантин
Просмотр списка объектов в карантине
Чтобы просмотреть список угроз, перемещенных в карантин, на главной странице нажмите Карантин.
Откроется список всех угроз, находящихся в карантине.
Просмотр информации об угрозах
Коснувшись имени угрозы в списке, вы можете просмотреть следующую информацию:
•имя файла,
•путь к файлу,
•дата и время перемещения в карантин.
Доступные опции
Чтобы просмотреть опции, нажмите и удерживайте нужную угрозу в списке.
Для каждой угрозы доступны следующие опции (см. Рисунок 20):
•Подробности — для просмотра описания угрозы на сайте компании «Доктор Веб»;
•Восстановить — для возвращения файла в ту папку, в которой файл находился до перемещения (пользуйтесь данной функцией, только если вы уверены, что файл безопасен);
•Удалить — для удаления файла из карантина и из системы.
Опция Удалить недоступна для системных угроз, так как удаление таких угроз может отразиться на работе устройства. |
Рисунок 20. Действия для угрозы
Удаление всех объектов из карантина
Чтобы удалить все объекты, перемещенные в карантин:
1.Смахните страницу Карантин резко вниз или, не отрываясь, проведите вниз по экрану.
2.Нажмите Удалить все (см. Рисунок 21).
3.Подтвердите удаление.
Опция Удалить все недоступна для системных угроз, так как удаление таких угроз может отразиться на работе устройства. |
Чтобы отменить удаление, коснитесь таймера отмены в верхней части экрана приложения.
Рисунок 21. Удаление всех угроз из карантина