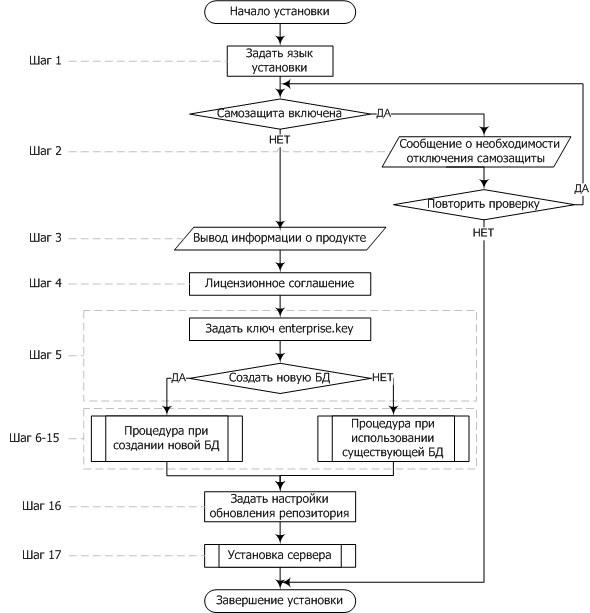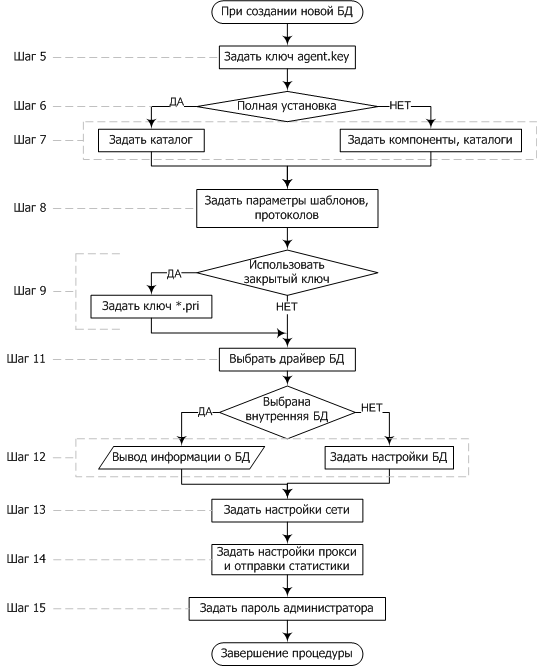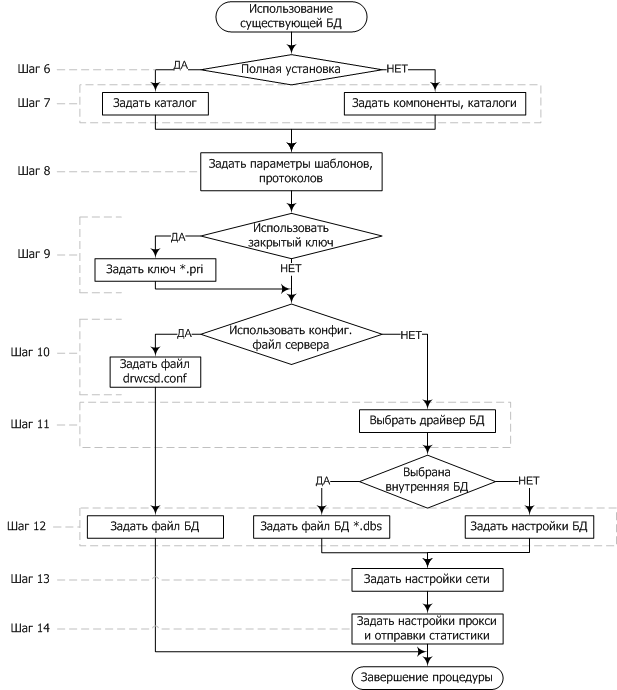Ниже описывается установка Enterprise Сервера для ОС Windows. Состав и последовательность шагов могут несколько различаться в зависимости от версии дистрибутива.
Перед началом установки Dr.Web Enterprise Server рекомендуется принять во внимание следующую информацию:
|
Если в ОС Windows установлены службы Terminal Services, установка ПО должна осуществляться только с помощью мастера Установка и удаление программ на Панели управления ОС Windows.
Файл дистрибутива и другие файлы, запрашиваемые в процессе установки программы, должны находиться на локальных дисках компьютера, на который устанавливается ПО Сервера. Права доступа должны быть настроены так, чтобы эти файлы были доступны для пользователя LOCALSYSTEM.
Установка Enterprise Сервера должна выполняться пользователем с правами администратора данного компьютера. |
|
После установки Enterprise Сервера необходимо произвести обновление всех компонентов Dr.Web ESS (см. п. Ручное обновление компонентов Dr.Web ESS).
При использовании внешней БД необходимо предварительно создать БД и настроить соответствующий драйвер (см. Приложение B. Настройки, необходимые для использования СУБД. Параметры драйверов СУБД). |
На рисунке ниже приведена блок-схема процесса установки Enterprise Сервера при помощи инсталлятора. Разделение установки по шагам соответствует подробному текстовому описанию процедуры, приведенному ниже.
Схема процесса установки Dr.Web Enterprise Server (Нажмите на блок схемы для перехода к описанию)
Блок-схема содержит три встроенные процедуры. Процедура Установка Сервера (шаг 17) не требует вмешательства пользователя (см. описание ниже) и осуществляется непосредственно инсталлятором.
Блок-схемы процедур при создании новой БД и при использовании существующей БД приведены на рисунках ниже.
Схема процедуры инсталляции при создании новой БД (Нажмите на блок схемы для перехода к описанию)
Схема процедуры установки Dr.Web Enterprise Server при использовании существующей БД (Нажмите на блок схемы для перехода к описанию)
Для установки Dr.Web Enterprise Server на компьютер с ОС Windows:
1.Запустите файл дистрибутива. Откроется окно выбора языка, на котором будет производиться дальнейшая установка продукта. Выберите Русский и нажмите на кнопку Далее.
2.Далее, если на компьютере с Enterprise Сервером установлен Enterprise Агент со включенной самозащитой, то будет выдано сообщение об активности компонента самозащиты Dr.Web. Отключите данный компонент через настройки Агента и нажмите на кнопку ОК для продолжения процедуры или на кнопку Cancel - для отмены установки Сервера.
3.Откроется окно InstallShield Wizard с информацией об устанавливаемом продукте. Нажмите на кнопку Далее.
4.Откроется окно с текстом лицензионного договора. После ознакомления с условиями лицензионного договора в группе кнопок выбора в нижней части окна выберите Я принимаю условия лицензионного соглашения и нажмите на кнопку Далее.
5.Откроется окно выбора лицензионных ключевых файлов.
Рядом с полем Ключ для Dr.Web Enterprise Server нажмите на кнопку Обзор, после чего в стандартном окне ОС Windows укажите местонахождение лицензионного ключевого файла для Сервера enterprise.key.
При первой установке Сервера выберите Создать новую базу данных и в поле Создать базу, используя данный ключ для Dr.Web Enterprise Agent укажите файл ключа для ПО рабочей станции (agent.key).
Если вы хотите сохранить базу данных Сервера от предыдущей установки, в группе кнопок выбора базы данных выберите использовать имеющуюся базу данных. Файл базы данных вы сможете указать позднее (см. шаг 10).
Для ознакомления с продуктом можно использовать демонстрационные ключевые файлы. Нажмите на кнопку Демо ключи для перехода на веб-сайт компании «Доктор Веб» и получения демонстрационных ключевых файлов (см. Демонстрационные ключевые файлы).
Нажмите на кнопку Далее.
6.Откроется окно выбора типа установки. При выборе типа Полная будут установлены все компоненты Enterprise Сервера, при указании типа Выборочная вы сможете на следующем шаге задать компоненты, которые вы хотите установить. После выбора типа установки нажмите на кнопку Далее.
|
Если вы планируете использовать в качестве внешней базы данных ODBС для Oracle, выберите пункт Выборочная и в открывшемся окне отмените установку встроенного клиента для СУБД Oracle (в разделе Database support - Oracle database driver). В противном случае работа с БД Oracle будет невозможна из-за конфликта библиотек. |
7.Если на предыдущем шаге был указан тип установки Полная, то откроется окно выбора каталога установки. Если необходимо изменить каталог установки по умолчанию, нажмите на кнопку Изменить и выберите каталог установки. Нажмите на кнопку Далее.
Если на предыдущем шаге был указан тип установки Выборочная, то откроется окно выбора устанавливаемых компонентов и каталогов для каждого из них. В контекстном меню компонентов вы можете изменить способ их установки: установить компонент на локальной машине или для запуска по сети (доступно не для всех) или отменить установку компонента. Если необходимо изменить каталог установки выбранного в списке компонента, нажмите на кнопку Изменить и укажите каталог установки. Нажмите на кнопку Далее.
8.В следующем окне вы можете выбрать язык шаблонов сообщений, задать режим использования и наименование системного разделяемого ресурса для каталога установки Агента (по умолчанию задается скрытое имя разделяемого ресурса) и задать настройки ведения файла протокола установки.
Если вы хотите автоматически запустить Сервер после установки, установите флаг Запустить службу в процессе установки.
Если вы ходите добавить Сервер в исключения сетевого экрана операционной системы (кроме ОС Windows 2000), установите флаг Добавить в исключения брандмауэра порты и интерфейсы сервера.
9.В следующем окне при первой установке Сервера просто нажмите на кнопку Далее. Ключи шифрования будут автоматически сгенерированы в процессе установки.
Если вы устанавливаете Сервер для имеющейся антивирусной сети, установите флаг Использовать существующие ключи шифрования и укажите файл с закрытым ключом, после чего будет создан файл с открытым ключом (содержание открытого ключа будет совпадать с содержанием предыдущего открытого ключа). Это позволит Агентам опознать устанавливаемый Сервер. В противном случае после установки потребуется скопировать новый открытый ключ шифрования на все рабочие станции, на которых ранее были установлены Enterprise Агенты.
10.Далее, если вы на шаге 4 выбрали существующую базу данных, появится диалоговое окно, в котором вы можете указать заранее подготовленный конфигурационный файл Сервера.
В серии следующих диалоговых окон задаются основные настройки, хранящиеся в конфигурационном файле Сервера (см. Приложение G1. Конфигурационный файл Dr.Web Enterprise Server).
11.В диалоговом окне, посвященном конфигурации базы данных, настраиваются параметры используемой базы данных, которые зависят от выбора типа базы на шаге 4 и от наличия конфигурационного файла Сервера, задаваемого на шаге 9.
При создании новой БД или в случае, если не был задан конфигурационный файл Сервера (для существующей БД), укажите драйвер, который следует использовать. Вариант Драйвер базы данных IntDB предписывает использовать встроенные средства Enterprise Сервера. Остальные варианты подразумевают использование соответствующей внешней БД. Настройки параметров СУБД подробно описаны в приложениях (см. Приложение B. Настройки, необходимые для использования СУБД. Параметры драйверов СУБД).
Нажмите на кнопку Далее.
12.Если для создания новой БД на предыдущем шаге вы выбрали Драйвер базы данных IntDB, то в следующем окне будет выведена информация о создании новой БД.
Если при использовании существующей БД вы на предыдущем шаге задали конфигурационный файл Сервера или выбрали Драйвер базы данных IntDB, то в следующем окне необходимо будет указать файл БД. Для этого нажмите на кнопку Обзор. Установите флаг Запустить проверку внутренней базы данных во время установки для проверки целостности БД в процессе установки Сервера.
Если на предыдущем шаге вы указали один из вариантов внешних СУБД, то в следующем окне необходимо указать соответствующие параметры для настройки доступа к БД.
13.Далее, если вы на шаге 4 задали создание новой базы или на шаге 9 (для существующей БД) не задали конфигурационный файл Сервера от предыдущей установки, будет показано диалоговое окно, посвященное конфигурации сети, в котором настраивается сетевой протокол для Сервера (разрешается задать только один сетевой протокол; дополнительные протоколы можно настроить в дальнейшем).
В полях Интерфейс и Порт задайте соответствующие значения для обращения к Серверу. По умолчанию задан интерфейс 0.0.0.0, это означает, что к Серверу возможен доступ по всем интерфейсам.
|
По умолчанию используется порт 2193, однако, для совместимости с антивирусным ПО предыдущих версий, также поддерживается порт 2371. |
Чтобы ограничить локальный доступ к Серверу, установите флаг Ограниченный доступ к Dr.Web Enterprise Серверу. Доступ инсталлятору, Агентам и другим Серверам (в случае уже существующей антивирусной сети, построенной с помощью Dr.Web Enterprise Security Suite) будет запрещен. В дальнейшем эти настройки можно будет изменить через меню Центра Управления Администрирование, пункт Конфигурация Dr.Web Enterprise Server, вкладка Модули.
Установите флаг Служба обнаружения сервера, если хотите, чтобы Сервер отвечал на широковещательные и многоадресные запросы других Серверов.
Чтобы задать настройки сети по умолчанию, нажмите внизу окна на кнопку Стандартная. Чтобы ограничить работу Сервера только внутренним сетевым интерфейсом – 127.0.0.1 – нажмите на кнопку Ограниченная. При этих настройках управление Сервером возможно только из Центра Управления, запущенного на том же компьютере, а также к Серверу может подключиться только Агент, запущенный на том же компьютере. В дальнейшем, после отладки настроек Сервера, настройки сети можно будет изменить.
Нажмите на кнопку Далее.
14.Если на шаге 4 вы выбрали создание новой БД или на шаге 9 (для существующей БД) не задали конфигурационный файл Сервера от предыдущей установки, то в следующем окне будет выведен запрос на отправку статистики по вирусным событиям в компанию «Доктор Веб». Для этого установите флаг Разрешить отправку статистики и заполните соответствующие поля. Сервер статистики – stat.drweb.com, URL – \update. Также вы можете заполнить поля Пользователь и Пароль при необходимости идентификации отправляемой статистики (получить имя пользователя и пароль можно в Службе Технической Поддержки «Доктор Веб»). В поле Отправлять каждые введите интервал отправки статистики в минутах. Обязательными полями являются только адрес сервера статистики и интервал отправки статистики.
Также в данном окне в случае использования прокси-сервера вы можете указать его параметры. Для этого установите флаг Использовать прокси и введите адрес прокси-сервера (обязательный), имя пользователя и пароль для доступа к нему.
Флаг Использовать прокси будет доступен только в том случае, если каталог установки Сервера не содержит конфигурационных файлов от предыдущей установки.
15.Если на шаге 4 вы выбрали создание новой БД, то в следующем окне задайте пароль администратора антивирусной сети.
|
При задании пароля администратора не допускается использование национальных символов. |
Нажмите на кнопку Далее.
16.Далее рекомендуется задать обновление репозитория во время установки. Для этого установите флаг Обновить репозиторий. Нажмите на кнопку Далее.
17.Нажмите на кнопку Установить. Дальнейшие действия программы установки не требуют вмешательства пользователя.
18.После завершения установки нажмите на кнопку Готово.
|
После установки Сервера, для корректного формирования ссылок при создании установочных пакетов Агента, отредактируйте параметр ServerName в конфигурационном файле webmin.conf, расположенном в подкаталоге etc каталога установки Enterprise Сервера. Раскомментируйте данный параметр и вместо www.example.com укажите IP-адрес или DNS-имя компьютера, на котором установлен Enterprise Сервер, а также номер порта в формате: ServerName <Адрес_Сервера>:<номер_порта> Сохраните изменения и перезапустите Enterprise Сервер.
При использовании кластерной системы Enterprise Серверов, а также при использовании на Enterprise Сервере нестандартного порта, отредактируйте соответствующие параметры в конфигурационном файле download.conf, расположенном в подкаталоге etc каталога установки Enterprise Сервера (см. также Приложение G3. Конфигурационный файл download.conf). |
Как правило, управление установленным Enterprise Сервером производится при помощи Центра Управления Dr.Web. Инсталлятор также помещает в главное меню ОС Windows элементы, позволяющие осуществлять настройку и управление Сервером.
В меню Пуск → Программы помещается каталог Dr.Web Enterprise Server, содержащий следующие элементы:
◆Каталог Управление сервером - содержит команды запуска, перезапуска и завершения работы Сервера, а также команды настройки протоколирования и другие команды Сервера, подробнее описанные в Приложении H5. Dr.Web Enterprise Server.
◆Пункт Веб-интерфейс - для открытия Центра Управления и подключения к Серверу, установленному на данном компьютере (по адресу http://localhost:9080).
◆Пункт Документация - для открытия документации администратора в формате HTML.
Каталог установки Dr.Web Enterprise Server имеет следующую структуру:
◆bin – исполняемые файлы Enterprise Сервера.
◆etc – каталог содержит файлы основных настроек компонентов антивирусной сети, а также лицензионные ключи Сервера (enterprise.key) и Агента (agent.key).
◆Installer – содержит инсталлятор для установки Антивируса на защищаемый компьютер и открытый ключ шифрования (drwcsd.pub).
◆update–db – скрипты, необходимые для обновления структуры баз данных Сервера.
◆var – каталог содержит подкаталоги:
•backup – служит для хранения бэкапов БД и других критичных данных;
•extensions – содержит пользовательские скрипты, предназначенные для автоматизации выполнения определенных заданий, все скрипты по умолчанию отключены;
•repository – так называемый каталог обновлений, в который помещаются актуальные обновления вирусных баз, файлов антивирусных пакетов и компонентов антивирусной сети. Каталог содержит подкаталоги для отдельных функциональных компонентов ПО, а внутри них — подкаталоги для отдельных ОС. Каталог должен быть доступен на запись пользователю, от имени которого запускается Сервер (в ОС семейства UNIX это, как правило, пользователь drwcs, в ОС Windows — LocalSystem);
•templates – шаблоны отчетов.
◆webmin – каталог содержит элементы Центра Управления Dr.Web: документацию, значки, модули.
|
Содержимое каталога обновлений \var\repository загружается с сервера обновлений по протоколу HTTP автоматически, по установленному для Сервера расписанию, также администратор антивирусной сети может вручную помещать обновления в эти каталоги. |