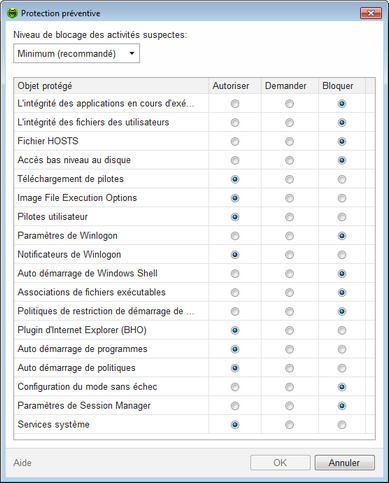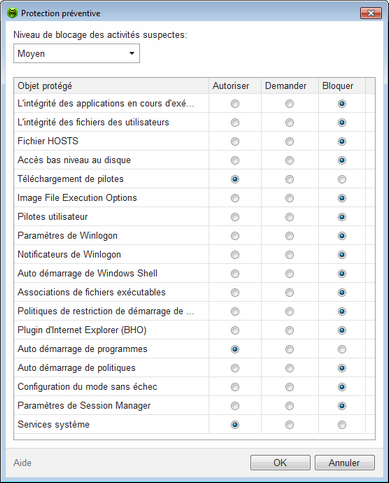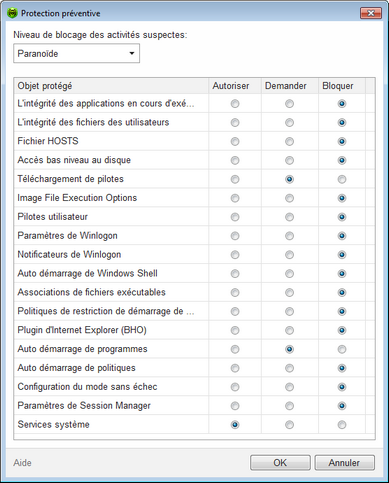Dans cette rubrique, vous pouvez configurer les réactions de Dr.Web face aux actions d'autres programmes qui pourraient compromettre la sécurité de votre ordinateur. Vous pouvez également protéger vos données contre les modifications non désirées.
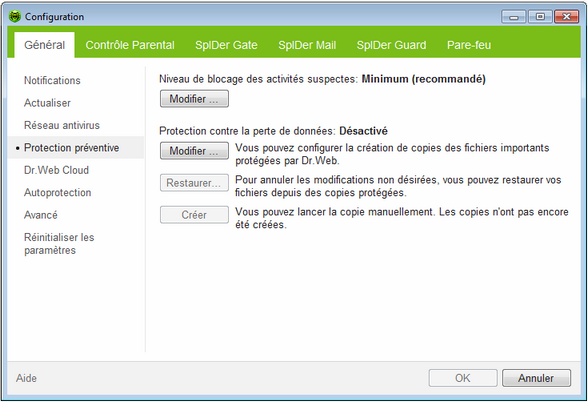
Pour obtenir des détails sur une option, cliquez sur le thème correspondant dans l'image. Pour obtenir des informations sur des options disponibles sur d'autres pages, cliquez sur le lien correspondant dans l'image.
Niveau de la Protection préventive
Dans le mode par défaut Minimum, Dr.Web désactive les modifications automatiques des objets système, modifications qui font clairement état d'une tentative malveillante pour endommager l'OS. Il bloque également l'accès de bas niveau au disque et protège le fichier HOSTS des modifications. ![]() Détails
Détails
|
S'il existe un risque élevé d'infection de votre ordinateur, vous pouvez renforcer la protection en choisissant le mode Medium. Dans ce mode, Dr.Web bloque l'accès aux objets critiques qui peuvent être potentiellement utilisés par des logiciels malveillants. ![]() Détails
Détails
|
|
Utiliser ce mode peut entraîner des problèmes de compatibilité avec des logiciels légitimes qui utilisent les branches du registre protégées. |
Lorsqu'il est requis d'avoir un contrôle total sur les objets critiques Windows, vous pouvez sélectionner le mode Paranoïde. Dans ce mode, Dr.Web vous permet d'avoir également un contrôle interactif sur le chargement de drivers et le lancement automatique de programmes. ![]() Détails
Détails
|
Objet protégé |
Description |
||||||||||||||||||||||||||||||||||||||||||||
Intégrité des applications en cours |
Ce paramètre permet de surveiller les processus pouvant s'intégrer dans des applications lancées, ceci représente une menace pour la sécurité de l'ordinateur. Les processus listés dans les exclusions de SpIDer Guard ne sont pas surveillés. |
||||||||||||||||||||||||||||||||||||||||||||
Intégrité des fichiers de l''utilisateur |
Ce paramètre permet de surveiller les processus modifiant des fichiers de l'utilisateur selon un algorithme connu qui témoigne que tels processus peuvent menacer la sécurité de l'ordinateur. Les processus listés dans les exclusions de SpIDer Guard ne sont pas surveillés. Pour protéger vos données contre les modifications non désirées, vous pouvez configurer la création des copies protégées des fichiers importants. |
||||||||||||||||||||||||||||||||||||||||||||
Fichier HOSTS |
Le système d'exploitation utilise le fichier HOSTS lors de sa connexion à Internet. Des modifications de ce fichier peuvent indiquer une infection virale. |
||||||||||||||||||||||||||||||||||||||||||||
Accès bas niveau au disque |
Empêche les applications d'écrire sur les disques par secteurs évitant le système de fichiers. |
||||||||||||||||||||||||||||||||||||||||||||
Chargement de drivers |
Empêche les applications de charger des drivers nouveaux ou inconnus. |
||||||||||||||||||||||||||||||||||||||||||||
Objets critiques Windows |
D'autres options permettent la protection des branches de registre suivantes contre la modification (dans le profil système ainsi que dans les profils de tous les utilisateurs). Accès à Image File Execution Options :
Accès à User Drivers :
Paramètres shell Winlogon :
Notificateurs Winlogon :
Autodémarrage du shell Windows :
Assosiations de fichiers exécutables :
Politiques de restriction du démarrage des programmes (SRP) :
Plugin Internet Explorer (objet application d'assistance du navigateur) :
Autodémarrage de programmes :
Autodémarrage de politiques :
Configuration du mode sans échec :
Paramètres de Session Manager :
Services système :
|
|
Si un problème survient durant l'installation d'une mise à jour Microsoft importante ou durant l'installation et le fonctionnement de programmes (y compris des programmes de défragmentation), désactivez les options correspondantes. |
|
Vous pouvez configurer les notifications sur les actions de la protection préventive s'affichant sur le bureau et l'envoi de telles notifications par email. |
Protection contre la perte de données
Pour protéger les fichiers importants contre la modification par un malware, vous pouvez utiliser la fonction Protection contre la perte de données. Cette fonction permet de créer des copies du contenu des dossiers sélectionnés.
Afin de configurer la création de copies de sauvegarde, cliquez sur Modifier. Dans la fenêtre qui apparaît, sélectionnez l'option Activer la protection contre la perte de données. Cliquez sur Ajouter pour spécifier les dossiers dont le contenu sera copié. A tout moment, vous pouvez ajouter un nouveau dossier. Vous pouvez également spécifier un disque sur lequel vous souhaitez stocker les copies et la fréquence de création de copies de sauvegarde. Avec la périodicité établie, Dr.Web va vérifier les fichiers dans les dossiers spécifiés à la recherche des modifications, et en cas de modifications apportées, ill créera une copie.
Vous pouvez aussi supprimer des copies pour libérer de l'espace disque (ceci n'a pas d'impact sur les copies de fichiers)ou interdire la création de copies si l'odrinateur fonctionne sur batterie.
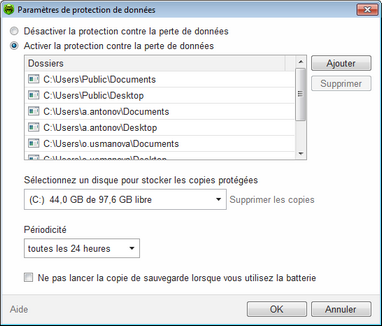
Dans le cas où vos fichiers ont été corrompus, vous pourrez récupérer leurs copies relatives à une date spécifiée. Pour ce faire, dans la fenêtre principale, cliquez sur Restaurer. Dans la fenêtre qui apparaît, vous pouvez sélectionner une date associée aux copies des fichiers à récupérer, les copies seront restaurées vers le dossier que vous spécifiez.
Pour lancer la copie de sauvegarde manuellement, dans la fenêtre principale, cliquez sur Créer. Dans la fenêtre qui apparaît, spécifier une description pour la nouvelle copie.
|
Pour créer des copies, au moins 5 Go d'espace disque est requis sur le disque que vous avez sélectionné pour le stockage de copies. |