In diesem Abschnitt können Sie den Typ der Hinweise bzw. Benachrichtigungen festlegen, die per E-Mail versendet werden und als Popup-Fenster über dem Symbol SpIDer Agent ![]() im Windows-Infobereich erscheinen.
im Windows-Infobereich erscheinen.
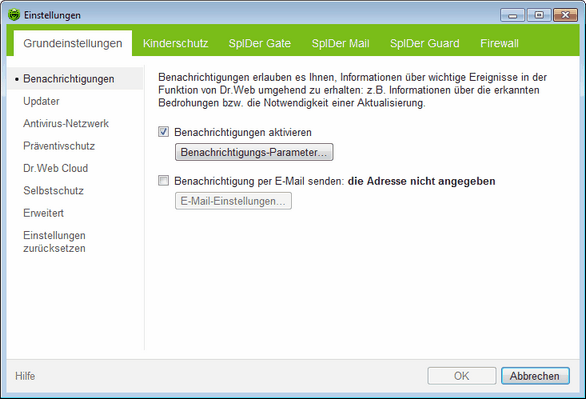
Um nähere Informationen zu einer Einstellung in diesem Abschnitt zu erhalten, klicken Sie auf entsprechenden Fensterbereich in der Abbildung.
Für Informationen über die Einstellungen, die in einem anderen Abschnitt festgelegt werden, klicken Sie auf entsprechenden Abschnittsnamen in der Abbildung.
Benachrichtigungen konfigurieren
| 1. | Um den Benachrichtigungsmodus für Ereignisse zu aktivieren, aktivieren sie das Kontrollkästchen Benachrichtigungen aktivieren. |
| 2. | Klicken Sie auf Benachrichtigungs-Parameter. Es öffnet sich ein Fenster mit der Liste der möglichen Benachrichtigungstypen. |
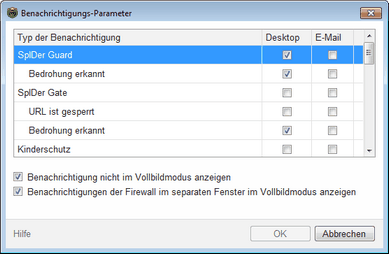
Um sich über eine Option in diesem Fenster zu informieren, klicken Sie auf entsprechenden Fensterbereich in der Abbildung.
| 3. | Wählen Sie die Benachrichtigungen aus, die Sie bekommen möchten, und aktivieren Sie die entsprechenden Kontrollkästchen. Um die Bildschirmbenachrichtigungen anzeigen zu lassen, aktivieren Sie das Kontrollkästchen in der Spalte Desktop. Um die Benachrichtigungen per E-Mail zu bekommen, aktivieren Sie das Kontrollkästchen in der Spalte E-Mail. |
| 4. | Bei Bedarf konfigurieren Sie die zusätzlichen Parameter zum Anzeigen von Bildschirmbenachrichtigungen: |
Kontrollkästchen |
Beschreibung |
|---|---|
Benachrichtigungen nicht im Vollbildmodus anzeigen |
Aktivieren Sie das Kontrollkästchen, damit keine Meldungen während der Arbeit mit Programmen im Vollbildmodus (Anzeigen von Videos, Grafiken u. s. w.) angezeigt werden. Deaktivieren Sie das Kontrollkästchen, damit die Benachrichtigungen immer angezeigt werden. |
Firewall-Meldungen im separaten Fenster im Vollbildmodus anzeigen |
Aktivieren Sie das Kontrollkästchen, damit die Meldungen der Firewall im separaten Fenster während der Arbeit mit Programmen im Vollbildmodus (Spiele, Videos) angezeigt werden. Deaktivieren Sie das Kontrollkästchen, damit die Meldungen im gleichen Fenster, in dem ein Programm im Vollbildmodus ausgeführt wird, angezeigt werden. |
| 5. | Wenn Sie eine bzw. mehrere E-Mail-Benachrichtigungen ausgewählt haben, konfigurieren Sie den E-Mail-Versand von Ihrem Computer. |
| 6. | Nachdem Sie die Einstellungen konfiguriert haben, klicken Sie auf ОК, um die Änderungen zu speichern bzw. auf Abbrechen, um die Änderungen zu verwerfen. |
E-Mail-Benachrichtigungen konfigurieren
| 1. | Um den E-Mail-Benachrichtigungsmodus für Ereignisse zu aktivieren, vergewissern Sie sich, dass das Kontrollkästchen Benachrichtigungen aktivieren markiert ist, und die notwendigen Benachrichtigungstypen im Dialogfenster Benachrichtigungs-Parameter ausgewählt sind. |
| 2. | Aktivieren Sie das Kontrollkästchen Benachrichtigung per E-Mail senden. |
| 3. | Klicken Sie auf E-Mail-Einstellungen. Das Fenster für die Konfiguration der Parameter wird geöffnet. |
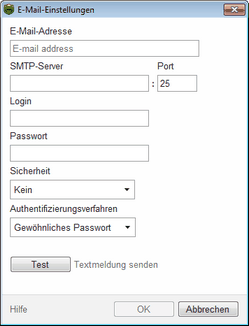
| 4. | Im Fenster E-Mail-Einstellungen geben Sie folgende Daten ein: |
Parameter |
Beschreibung |
E-Mail-Adresse |
Geben Sie die E-Mail-Adresse ein, an welche gewählte Benachrichtigungen verschickt werden sollen. |
SMTP-Server |
Geben Sie die Adresse des Mail-Servers ein, der von Dr.Web für den Versand der E-Mail-Benachrichtigungen verwendet werden soll. |
Port |
Geben Sie den Port des Mail-Servers ein, zu welchem Dr.Web zum Versenden der E-Mail-Benachrichtigungen eine Verbindung herstellen soll. |
Login |
Geben Sie den Kontonamen ein, um eine Verbindung zum Mail-Server herzustellen. |
Passwort |
Geben Sie das Kontopasswort ein, um eine Verbindung zum Mail-Server herzustellen. |
Sicherheit |
Wählen Sie die Sicherheitsparameter für die Herstellung der Verbindung zum Mail-Server. |
Authentifizierungsverfahren |
Wählen Sie die Methode der Authentifizierung, die bei der Herstellung der Verbindung zu dem Mail-Server verwendet wird. |
| 5. | Klicken Sie auf Test, um eine Testmeldung an die angegebene E-Mail-Adresse über den definierten Mail-Server zu senden. Sollten Sie innerhalb einer bestimmten Zeit keine Benachrichtigung erhalten, überprüfen Sie die Einstellungen der E-Mail-Parameter. |
| 6. | Nachdem Sie die Einstellungen konfiguriert haben, klicken Sie auf ОК, um die Änderungen zu speichern bzw. auf Abbrechen, um die Änderungen zu verwerfen. |
Benachrichtigungen vorübergehend deaktivieren
Um den Versand der E-Mail-Benachrichtigungen vorübergehend zu abzuschalten, deaktivieren Sie das Kontrollkästchen Benachrichtigung per E-Mail senden.
Um alle Benachrichtigungstypen vorübergehend abzuschalten, deaktivieren Sie das Kontrollkästchen Benachrichtigungen aktivieren.