Vous pouvez spécifier la liste des fichiers et des dossiers qui sont exclus du scan de SpIDer Guard et du Scanner. Vous pouvez exclure les dossiers de quarantaine, les dossiers de travail de certains logiciels, les fichiers temporaires (fichiers swap), etc.
Pour configurer la liste des fichiers et dossiers à exclure
1.Ouvrez le menu de Dr.Web ![]() et sélectionnez l’élément Centre de protection.
et sélectionnez l’élément Centre de protection.
2.Dans la fenêtre qui s’affiche, cliquez sur la vignette Exclusions.
3.Cliquez sur la vignette Fichiers et dossiers.
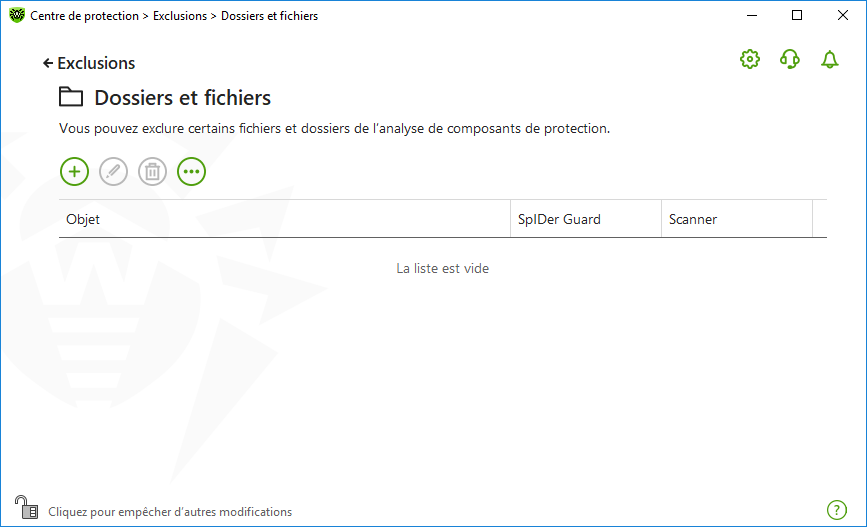
Figure 117. Liste des fichiers et dossiers à exclure
La liste est vide par défaut. Ajoutez des fichiers et dossiers aux exclusions ou utilisez des masques pour désactiver le scan de certains groupes de fichiers. Tout objet ajouté peut être exclu du scan des deux composants ou du scan de chaque composant séparément.
Pour ajouter les fichiers et les dossiers dans la liste d’exclusions
1.Faites une des actions suivantes pour ajouter un dossier ou un fichier à la liste :
•pour ajouter un fichier ou dossier existant, cliquez sur . Dans la fenêtre qui s’ouvre, cliquez sur Parcourir et choisissez un fichier ou un dossier. Vous pouvez entrer manuellement le chemin complet vers le fichier ou le dossier, ou modifier le chemin dans le champ réservé à cet effet avant de l’ajouter à la liste
![]() exemple ;
exemple ;
▫C:\folder\file.txt : exclut de l’analyse le fichier file.txt se trouvant dans le dossier C:\folder. ▫C:\folder : exclut de l’analyse tous les sous-dossiers et les fichiers se trouvant dans le dossier C:\folder. |
•pour exclure de l’analyse un fichier avec un nom particulier, entrez dans le champ de saisie le nom du fichier y compris l’extension. Il n’est pas nécessaire de spécifier le chemin d’accès au fichier ![]() exemple ;
exemple ;
▫file.txt : exclut de l’analyse tous les fichiers avec le nom file et l’extension .txt dans tous les dossiers. ▫file : exclut de l’analyse tous les fichiers avec le nom file sans extension dans tous les dossiers. |
•pour exclure du scan des fichiers ou des dossiers du type particulier, entrez le masque qui les détermine dans le champ de saisie. ![]() Pour en savoir plus sur les masques
Pour en savoir plus sur les masques
Un masque désigne les éléments communs aux noms des objets, ainsi : ▫le caractère « * » remplace toute séquence (potentiellement vide) de caractères ; ▫le caractère « ? » remplace n’importe quel caractère (un seul caractère) ; Exemples : ▫rapport*.doc : un masque qui désigne tous les documents Microsoft Word dont les noms commencent par le mot « rapport », par exemple, les fichiers rapport-fevrier.doc, rapport121209.doc etc. ; ▫*.exe : un masque qui désigne tous les fichiers exécutable ayant l’extension EXE, par exemple, setup.exe, iTunes.exe etc. ; ▫photo????09.jpg : un masque qui désigne tous les fichiers des images au format JPG dont le nom commence par « photo » et se termine par « 09 », dans ce cas entre ces deux fragments, dans le nom de fichier, il y a quatre n’importe quels symboles, par exemple photo121209.jpg, photopapa09.jpg ou photo----09.jpg. ▫file* : exclut de l’analyse tous les fichiers, dont les noms commencent pas file, avec n’importe quelle extension dans tous les dossiers. ▫file.* : exclut de l’analyse tous les fichiers avec le nom file et n’importe quelle extension dans tous les dossiers. ▫C:\folder\** : exclut de l’analyse tous les sous-dossiers et les fichiers se trouvant dans le dossier C:\folder. Cependant les fichiers dans les sous-dossiers seront scannés. ▫C:\folder\* : exclut de l’analyse tous les fichiers se trouvant dans le dossier C:\folder ainsi que dans tous les sous-dossiers à tout niveau d’emboîtement. ▫C:\folder\*.txt : exclut de l’analyse les fichiers de type *.txt se trouvant dans le dossier C:\folder. Les fichiers *.txt se trouvant dans les sous-dossiers seront scannés. ▫C:\folder\*\*.txt : exclut de l’analyse les fichiers de type *.txt uniquement dans les sous-dossier du premier niveau d’emboîtement dans le dossier C:\folder. ▫C:\folder\**\*.txt : exclut de l’analyse les fichiers de type *.txt dans les sous-dossiers de tout niveau d’emboîtement dans le dossier C:\folder. Les fichiers *.txt se trouvant dans le dossier C:\folder seront scannés. |
2.Dans la fenêtre d’ajout d’un fichier ou d’un dossier, indiquez les composants qui ne doivent pas scanner l’objet sélectionné.
3.Cliquez sur OK. Le fichier ou dossier apparaît dans la liste.
4.Si nécessaire, répétez les étapes 1–3 pour ajouter d’autres fichiers et dossiers.
Gestion des objets dans la liste
Pour gérer les objets dans le tableau, les éléments de gestion suivants sont fournis :
•Bouton : ajout d’un objet dans la liste des exclusions.
•Bouton : édition de l’objet sélectionné dans la liste des exclusions.
•Bouton : suppression de l’objet sélectionné de la liste des exclusions.
Ces actions sont également disponibles dans le menu contextuel qui s’ouvre si vous cliquez droit sur un ou plusieurs objets.
•Si vous cliquez sur , les actions suivantes seront disponibles :
▫Exporter : cette option permet de sauvegarder la liste créée des exclusions pour l’utiliser sur un autre ordinateur sur lequel Dr.Web est installé.
▫Importer : cette option permet d’utiliser la liste des exclusions créée sur un autre ordinateur.
▫Désélectionner tout : cette option permet de supprimer tous les objets de la liste des exclusions.