|
To install Dr.Web, the user should have administrative privileges. |
Installation in wizard mode
To start usual installation, do one of the following:
•If you have an executable file (drweb-12.0-ss-win.exe), run it.
•If you have an original disk containing installation package, insert the disk into the CD/DVD drive. If autorun is enabled, the installation will start automatically. If autorun is disabled, run the autorun.exe file of the installation kit manually. The window opens and displays the autorun menu. Click Install.
At any installation step, before the Wizard starts copying files to your computer, you can do the following:
•Return to the previous step by clicking Back.
•Go to the next step by clicking Next.
•Abort installation by clicking Cancel.
To install the program
1.If other anti-virus software is installed on your computer, the Installation Wizard informs you on incompatibility between Dr.Web and another anti-virus product and offers to remove it.
|
Before the installation starts, the Wizard checks if the installation file is the latest one. If a newer installation file exists, you will be offered to download it before the installation. |
2.At the first step of installation process, you are prompted to connect to Dr.Web cloud services that allow scanning using the newest information on threats. The information is updated in real-time mode. The option is enabled by default. You can also specify whether Dr.Web Firewall should be installed or not.
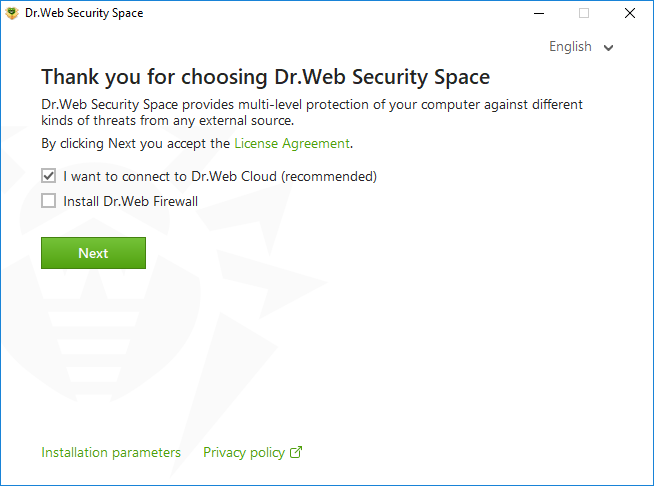
Figure 1. Installation Wizard
3.If you want to use default installation settings, go to the next step. To select components you want to install, specify the installation path and configure other settings, click Installation parameters.
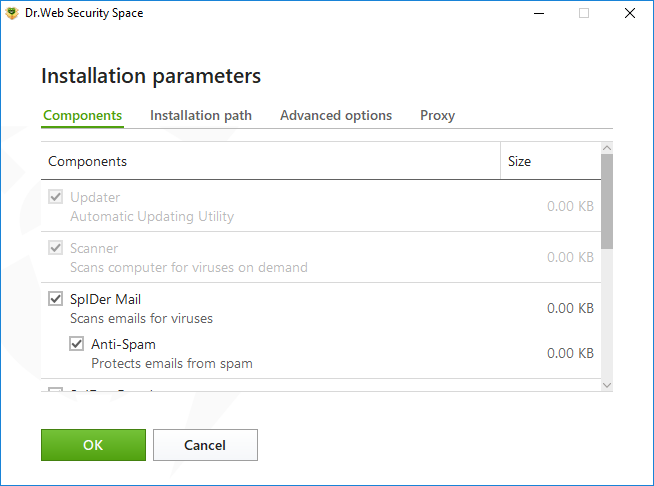
Figure 2. Installation parameters
The option is meant for experienced users.
•On the first tab, you can specify the components you want to install. Select the check boxes next to those components that you want to install.
•On the second tab, you can change the installation path. By default, it is installed into the DrWeb folder in the Program files folder on the system disk. To change the installation path, click Browse and specify the necessary folder.
•The third tab of the window allows you to enable the Update during installation option to download updates to virus databases and other program components. Enable the Enable compatibility with screen readers option to use such screen readers as, for example, JAWS and NVDA for reading aloud the information on Dr.Web interface elements. This option makes Dr.Web interface accessible for disabled people. The tab also prompts you to create shortcuts to Dr.Web.
•Specify the proxy server parameters if necessary.
To save the changes, click OK. To close the window without saving the changes, click Cancel.
4.Click Next. Please note that by clicking the Next button you accept the terms of the License agreement.
5.In Registration Wizard window select one of the following options:
•If a key file is present on the hard drive or removable media, select Specify path to an available valid key file. Click Browse and select the key file in dialog box. More information can be found in Activation Using Key File section.
•To continue installation without a license, select Receive license later. Updates are not available until you specify or obtain a key file. You will be able to purchase a license and get a valid key file after the installation.
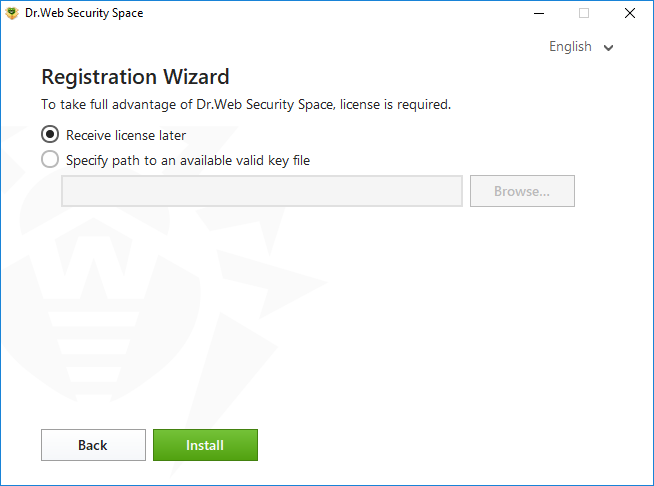
Figure 3. Registration Wizard
Click Install.
6.If you have specified a key file during the installation and have not cleared the Update during installation check box, the Wizard updates virus databases and other Dr.Web components. Updating starts automatically and does not require any additional actions.
7.To complete installation, restart your computer.
Installation via the command line
To start the installation of Dr.Web in the background mode, enter the executable file name and specify necessary parameters in the command line:
Parameter |
Value |
|---|---|
installFirewall |
Install Dr.Web Firewall. |
lang |
Language used for the installation. The value of this parameter is language in ISO 639-1 format, e.g., /lang en. |
reboot |
Restart the computer automatically after installation is completed. Can take the value yes or no. |
silent |
Installation in the background mode. Can take the value yes or no. |
blockEmulateUserActions |
Enable the Block user activity emulation option during the installation. Can take the value yes or no. |
allowUiAccessibility |
Enable the compatibility with screen readers option during the installation. Can take the value yes or no. |
importSettings |
Import settings from the file (the maximum file size is 20 MB). You need to specify the path to the file. |
enableDebugLogs |
Enable debug logging. Can take the value yes or no. Debug logging is enabled for SpIDer Guard, SpIDer Mail, SpIDer Gate, Scanner, Dr.Web Updater and Dr.Web Service. Logging is disabled when you restart your computer after the installation is completed. |
For example, to start background installation of Dr.Web with reboot after the process completes, execute the following command:
drweb-12.0-ss-win.exe /silent yes /reboot yes
BFE service error while installing Dr.Web
Several Dr.Web components require the BFE (Base Filtering Engine Service) running. In case this service is absent or damaged, the installation of Dr.Web will not be possible. The damage or the absence of BFE service may indicate the presence of security threats on your computer.
If the attempt of Dr.Web installation has ended with an error, do the following:
1.Scan the system using CureIt! utility by Doctor Web. You can download CureIt! from Doctor Web website: https://free.drweb.com/download+cureit+free/.
2.Restore BFE service. To do this, you can use the Windows firewall recovery utility ![]() (for Windows 7 and later).
(for Windows 7 and later).
3.Run Dr.Web Installation Wizard and perform the installation according the instruction described above.
If the problem continues to appear, address to Doctor Web technical support.