Im Fenster Geräte können Sie den Zugriff auf einzelne Geräte oder Busse einschränken und Ihre eigene Whitelist von Geräten einrichten.
|
Die Zugriffseinstellungen für Geräte sind für alle Windows-Benutzerkonten gültig. |
So wechseln Sie zum Fenster Geräte
1.Öffnen Sie das Menü von Dr.Web ![]() und wählen Sie den Punkt Sicherheitscenter aus.
und wählen Sie den Punkt Sicherheitscenter aus.
2.Klicken Sie im angezeigten Fenster auf die Kachel Geräte und persönliche Daten.
3.Stellen Sie sicher, dass Dr.Web im Administratormodus ausgeführt wird (das Vorhängeschloss unten im Programmfenster ist geöffnet ![]() ). Andernfalls müssen Sie das Vorhängeschloss-Symbol
). Andernfalls müssen Sie das Vorhängeschloss-Symbol ![]() anklicken.
anklicken.
4.Klicken Sie auf die Kachel Geräte.
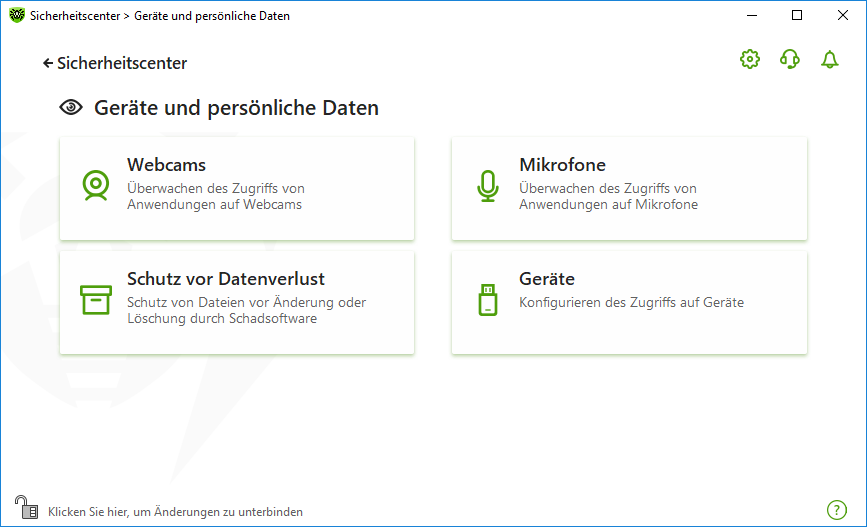
Abbildung 90: Wechsel zum Fenster Geräte
In diesem Abschnitt:
•Allgemeine Sperreinstellungen
•Busse und Geräteklassen sperren
•Whitelist von Geräten einrichten
Durch Aktivieren einer entsprechenden Option können Sie Folgendes tun:
•Senden von Druckaufträgen an Drucker verbieten.
•Datenübertragungen über lokale Netzwerke und das Internet unterbinden.
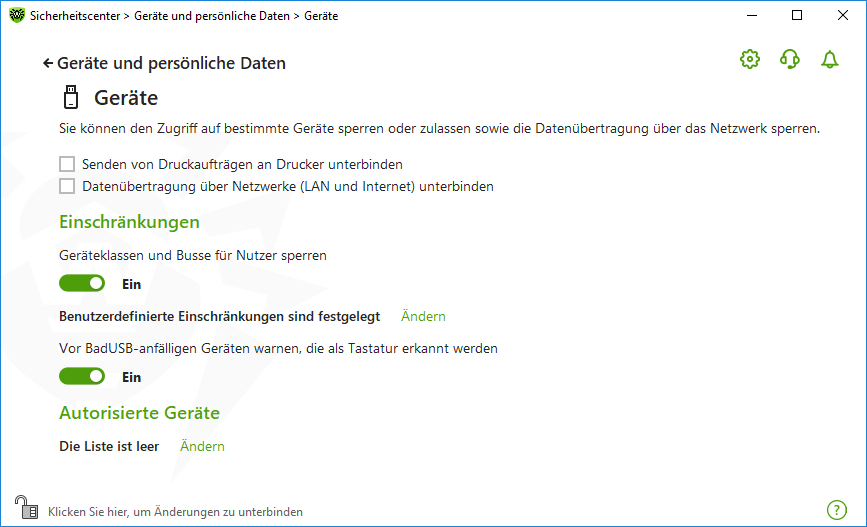
Abbildung 91: Konfigurieren der Sperreinstellungen für Geräte
Alle Optionen sind standardmäßig deaktiviert.
|
Die Option Wechselmedien sperren ist nur für Nutzer verfügbar, die diese Option vor dem Update der Produktkomponenten vom 02.02.2022 aktiviert haben. Falls Sie die Option noch nicht aktiviert haben oder das Produkt zum ersten Mal installieren, nutzen Sie die Option Geräteklassen und Busse für Benutzer sperren, um den Zugriff auf Wechselmedien zu sperren. |
Einschränkungen
Mit dieser Funktion sperren Sie eine oder mehrere Geräteklassen auf allen Bussen oder alle Geräte auf einem oder mehreren Bussen. Mit einer Geräteklasse werden Geräte gemeint, die gleiche Funktionen haben (z. B. Druckgeräte). Busse sind Subsysteme zur Datenübertragung zwischen mehreren Funktionseinheiten eines Rechners (z. B. USB-Busse).
So sperren Sie den Zugriff auf ausgewählte Geräteklassen und Busse
1.Aktivieren Sie die Option Geräteklassen und Busse für Benutzer sperren, indem Sie den Schalter ![]() in die entsprechende Stellung schieben.
in die entsprechende Stellung schieben.
2.Klicken Sie auf den Link Ändern.
3.Wählen Sie im angezeigten Dialog die Geräteklassen oder Busse aus, auf die nicht zugegriffen werden darf.
Warnung vor BadUSB-anfälligen Geräten
Einige infizierte USB-Geräte können vom Rechner als Tastatur erkannt werden. Damit Dr.Web überprüft, ob es sich beim angeschlossenen Gerät wirklich um eine Tastatur handelt, aktivieren Sie die Option Warnen vor BadUSB-anfälligen Geräten, die als Tastatur erkannt werden können. Nach dem Anschluss einer Tastatur wird ein Dialog angezeigt, in dem Sie die Tastatur durch Drücken der abgebildeten Tasten entsperren können.
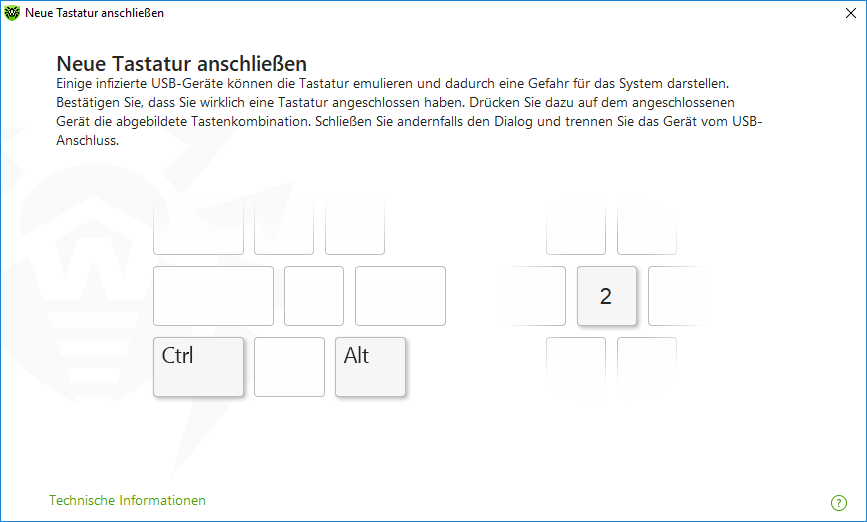
Abbildung 92: Dialog zum Entsperren der Tastatur
Durch Anklicken des Links Technische Informationen rufen Sie ausführliche Informationen zum Gerät auf.
Falls Sie den Zugriff auf einige Geräteklassen oder Busse eingeschränkt haben, können Sie zusätzlich den Zugriff auf einzelne Geräte zulassen, indem Sie diese zur Liste der autorisierten Geräte hinzufügen. In diese Liste können Sie auch ein Gerät aufnehmen, das nicht auf die BadUSB-Sicherheitslücke gescannt werden soll.
Um ein Gerät in die Liste der autorisierten Geräte unter Autorisierte Geräte aufzunehmen, klicken Sie auf Ändern (die Schaltfläche ist erst dann verfügbar, wenn Sie mindestens eine Einschränkung festgelegt haben). Im angezeigten Dialog können Sie Geräte angeben, für die die Zugriffseinschränkungen nicht gelten sollen.