By default, SpIDer Mail attempts to cure messages infected with a known and (supposedly) curable virus and moves incurable and suspicious messages as well as adware and dialers to Quarantine. Other messages are transmitted unchanged by SpIDer Mail (skipped). The default message scan parameters are optimal for most cases. Do not change them unnecessarily.
In this section:
•Configuring message scan parameters
•Scanning messages transmitted over cryptographic protocols
Configuring message scan
The default SpIDer Mail settings are optimal for recent users, provide maximum protection and require minimum user actions. However, by default SpIDer Mail may block some features of email programs (for example, sending a message to multiple addresses might be considered as mass distribution, incoming mail is not scanned for spam). Useful information from safe text part of infected messages also becomes unavailable in case of automatically deletion.
To start editing email scan parameters
1.Open Dr.Web menu ![]() , then select Security Center.
, then select Security Center.
2.In the open window, click Files and Network tile.
3.Make sure Dr.Web operates in administrator mode (the lock at the bottom of the program window is open ![]() ). Otherwise, click the lock
). Otherwise, click the lock ![]() .
.
4.Click the SpIDer Mail tile. A component parameters window opens.
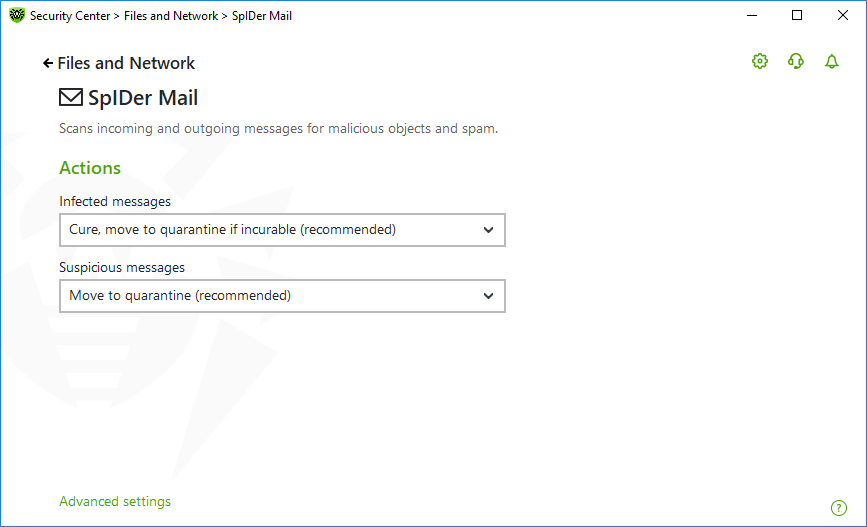
Figure 43. Email scan parameters
In this group, you can configure actions that Dr.Web will apply to messages if Dr.Web detects a threat in them.
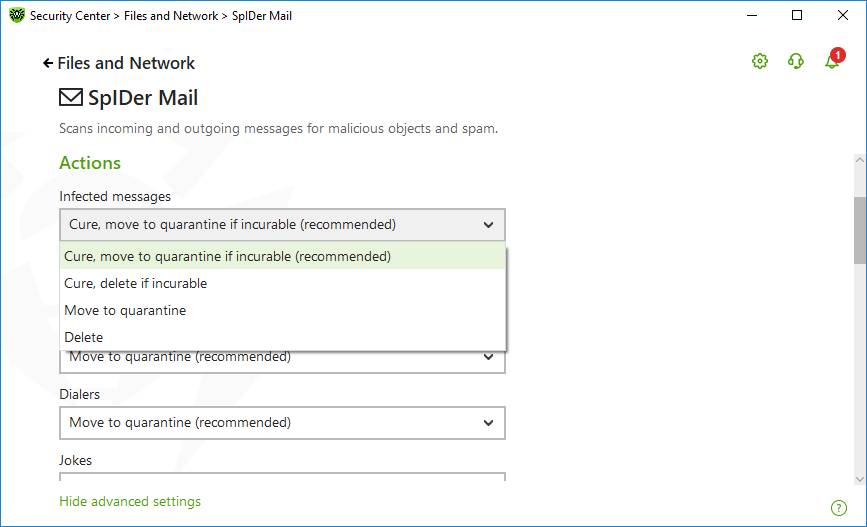
Figure 44. Configuring actions for messages
The following actions can be applied to threats:
|
You can increase security above the default level. For this, click the Advanced settings link and select Move to quarantine action for Not scanned. It is recommended that you scan the moved file with Dr.Web Scanner after that.
If you want to disable scans of email, ensure that SpIDer Guard monitors your computer constantly. |
Configuring message scan parameters
To access the parameters of message scan, click the Advanced settings link.
Actions on messages
In this group, you can configure additional actions to be applied when SpIDer Mail processes messages.
Option |
Description |
|---|---|
Insert 'X-AntiVirus' header into messages |
This option is enabled by default. Instructs SpIDer Mail to add scan results and information on Dr.Web version to message headers after processing. You cannot edit data format. |
Delete modified messages on server |
Instructs to remove messages to which either Delete or Move to Quarantine action was applied by SpIDer Mail. The messages are removed from mail servers regardless of the mail client settings. |
Scan optimization
You can set the condition under which SpIDer Mail should acknowledge complex messages, whose scanning is time consuming, as unchecked. To do that, enable the Message scan timeout option and set the maximum message scanning time. After the expiry of the specified period (by default, 250 sec.), SpIDer Mail stops scanning the message.
Enable the Scan archives option if you want SpIDer Mail to scan archived files transferred via email. If necessary, enable the following options and configure scan parameters for archives:
•Maximum file size to extract. If an archive size exceeds the specified value (by default, 30,720 KB), SpIDer Mail does not unpack and scan the archive.
•Maximum archive nesting level. If a nesting level is greater than the specified value (by default, 64), SpIDer Mail proceeds unpacking and scanning the archive until this limit is exceeded.
There is no restrictions for the parameter if the value is set to 0. |
Additional options
The following settings allow you to configure additional email scanning parameters:
•Use heuristic analysis—in this mode, special methods are used to detect suspicious objects that are most likely infected with unknown viruses. To disable the analyzer, disable the Use heuristic analysis (recommended) option.
•Scan installation packages. This option is disabled by default.
Notification settings
After performing the action you configured, SpIDer Mail can display a notification in the notification area. If necessary, you can configure desktop and email notifications.
Scanning messages transferred via POP3S, SMTPS, IMAPS
If you want SpIDer Mail to scan data transmitted over cryptographic protocols, enable the Scan encrypted traffic option in the Network window.