Dans cette section, vous pouvez configurer les paramètres de réception de notifications de fonctionnement de Dr.Web Security Space.
Notifications pop-up
Activez l’option correspondante pour avoir des notifications pop-up sur l’icône de Dr.Web ![]() dans la zone de notification Windows.
dans la zone de notification Windows.
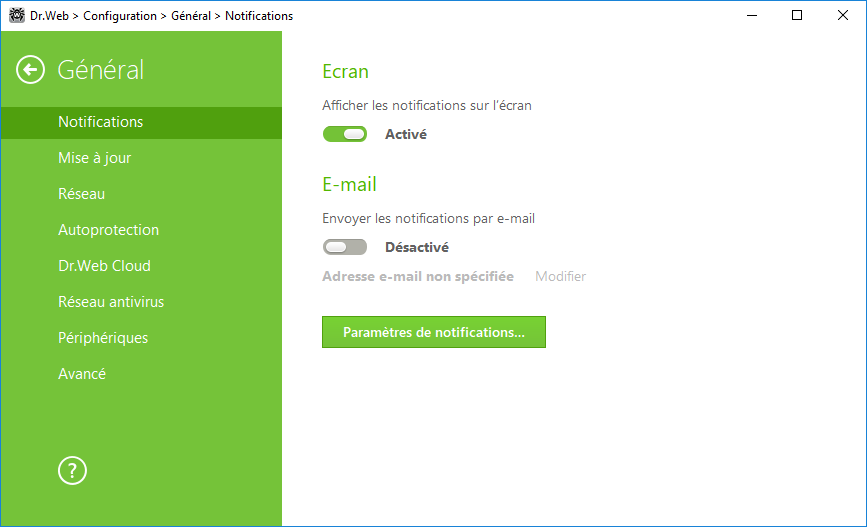
Figure 20. Paramètres de notifications
Notifications e-mail
Pour recevoir des notifications sur les événements par e-mail, exécutez les actions suivantes :
1.Activez l’option Envoyer les notifications par e-mail.
2.Dans la fenêtre qui s’affiche, spécifiez l’adresse e-mail que vous souhaitez utiliser pour recevoir les notifications. Il est nécessaire de confirmer l’utilisation de cette adresse à l’étape 7.
3.Cliquez sur Suivant.
4.Indiquez les données du compte depuis lequel les notifications seront envoyées.
•Si la liste des serveurs de messagerie contient le serveur nécessaire, sélectionnez-le et indiquez le login et le mot de passe de votre compte.
•Si la liste des serveurs de messagerie ne contient pas le serveur nécessaire, cliquez sur Spécifiez manuellement et remplissez les champs nécessaires dans la fenêtre qui s’affiche. ![]() Pour en savoir plus sur les paramètres
Pour en savoir plus sur les paramètres
Paramètre |
Description |
|---|---|
Serveur SMTP |
Entrez l’adresse du serveur de messagerie qui sera utilisé par Dr.Web pour envoyer les notifications e-mail. |
Port |
Entrez le port du serveur de messagerie auquel Dr.Web va se connecter pour envoyer des notifications e-mail. |
Login |
Entrez le login pour se connecter au serveur de messagerie. |
Mot de passe |
Entrez le mot de passe à utiliser pour se connecter au serveur de messagerie. |
Utiliser SSL/TLS |
Cochez cette case si vous voulez utiliser le chiffrement SSL/TLS lors de la transmission des messages. |
Authentification NTLM |
Cochez cette case si vous voulez effectuer l’authentification via le protocole NTLM. |
5.Cliquez sur Envoyer un message de test si vous voulez vérifier si le compte est indiqué correctement. Le message sera envoyé à l’adresse de laquelle les notifications doivent être envoyées (configurée à l’étape 4).
6.Cliquez sur Suivant.
7.Entrez le code de confirmation qui sera envoyée à l’adresse e-mail que vous avez indiquée à l’étape 2 pour recevoir les notifications. Si vous n’avez pas reçu le code pendant 10 minutes, cliquez sur Envoyer le code encore une fois. Si vous n’entrez pas le code de confirmation, les notifications ne seront pas envoyées à cette adresse.
8.Pour modifier l’adresse e-mail et les autres paramètres, cliquez sur Modifier et répétez toutes les actions à commencer par l’étape 2.
9.Cliquez sur le bouton Paramètres des notifications et spécifiez les types de notifications nécessaires. Par défaut tous les types des notifications envoyées par e-mail, sont désactivés.
Paramètres des notifications
1.Cliquez sur Paramètres des notifications.
2.Choisissez les notifications que vous souhaitez recevoir. Pour afficher les pop-ups, cochez les cases dans la colonne Ecran. Pour recevoir les notifications par e-mail, cochez la case dans la colonne E-mail.Si vous ne boulez pas recevoir les notifications des événements, décochez les cases.
Type de notification |
Description |
|---|---|
Menace détectée |
Notifications des menaces détectées par les composants SpIDer Guard et SpIDer Gate. Ces notifications sont activées par défaut. |
Notifications critiques |
Notifications critiques des événements suivants : •erreur de création de copie de sauvegarde ; •des connexions en attente de réponse du Pare-feu ont été détectées. Ces notifications sont activées par défaut. |
Notifications majeures |
Notifications importantes des événements suivants : •la durée d’utilisation de l’ordinateur est écoulée ; •le dispositif est bloqué ; •une tentative de changer la date et l’heure système a été bloquée ; •la tentative d’accès à l’objet protégé est bloquée par la Protection préventive ; •une nouvelle version de logiciel est disponible ; •les bases virales Dr.Web sont périmées. Ces notifications sont activées par défaut. |
Notifications mineurs |
Notifications mineures des événements suivants : •mise à jour réussie ; •erreur de mise à jour ; •la durée d’utilisation d’Internet est écoulée ; •l’URL a été bloquée par le module Contrôle Parental ; •l’URL a été bloquée par SpIDer Gate ; •la tentative d’accès à l’objet protégé est bloquée par le module Contrôle Parental Les notifications sont désactivées par défaut. |
Licence |
Notifications des événements suivants : •la licence va expirer ; •la licence actuelle n’est pas trouvée ; •la licence actuelle est bloquée. |
3.Si nécessaire, configurez des paramètres avancés de l’affichage des notifications :
Option |
Description |
|---|---|
Notifier de nouveaux conseils |
Notifications des nouveaux conseils qui décrivent les fonctionnalités de Dr.Web. |
Ne pas afficher les notifications en mode plein écran |
Notifications s’affichant lorsque vous travaillez avec des applications en mode plein écran (affichage des filmes, graphiques etc.). Décochez la case pour recevoir toujours de telles notifications. |
Afficher les notifications du Pare-feu dans une fenêtre séparée en mode plein écran |
Affichage des notifications du Pare-feu sur un bureau séparée lorsque des applications tournent en mode plein écran (jeux, vidéo). Décochez la case pour afficher les notifications sur le même bureau que celui où une application est lancée en mode plein écran. |
4.Si vous avez choisi une ou plusieurs notifications par e-mail, configurez l’envoi d’e-mails depuis votre ordinateur.
Les notifications sur certains événements ne sont pas inclues dans les groupes listés et s’affichent toujours à l’utilisateur : •installation des mises à jour prioritaires exigeant un redémarrage ; •redémarrage pour achever la neutralisation des menaces ; •redémarrage pour activer/désactiver l’hyperviseur ; •demande de l’autorisation de modification de l’objet par le processus ; •connexion réussie à l’ordinateur distant sur le réseau Antivirus ; •une version d’essai de Dr.Web est activée. Il est recommandé d’acheter une licence. |