在这一部分可以设置获取Dr.Web反病毒软件Windows版运行通知的参数。
在屏幕显示的通知
如需在Windows通知区域Dr.Web图标上方![]() 弹出窗口显示提示,请启用这一选项。
弹出窗口显示提示,请启用这一选项。
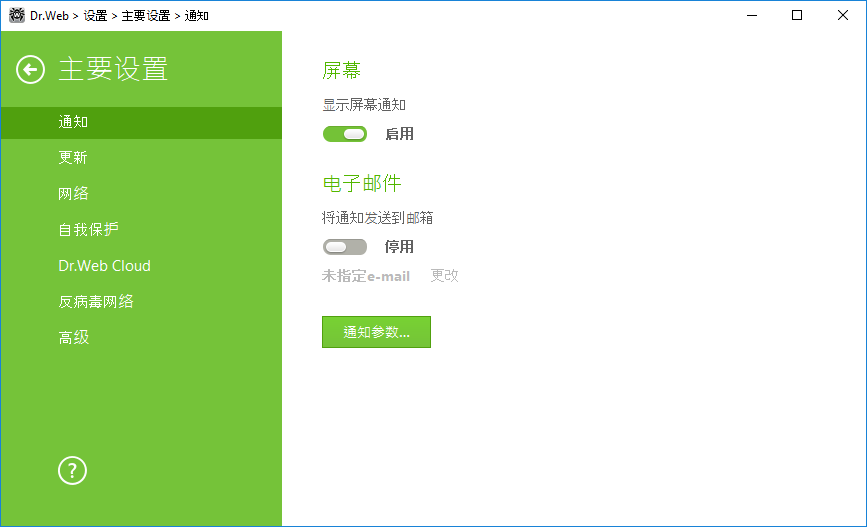
图18. 通知设置
邮箱通知
1.启用选项将通知发送到邮箱。
2.在出现的窗口指定用于接收通知的邮箱地址。之后需在第7步确认使用这一邮箱。
3.点击下一步。
4.指定发送通知的账户信息。
•如果邮件服务器包含所需服务器,请进行相应选择,随后输入账户用户名和密码。
•如果邮件服务器列表中不包含所需服务器,请选择手动指定并在弹出的窗口填写相应输入栏。![]() 设置详情
设置详情
设置 |
说明 |
|---|---|
SMTP服务器 |
请指定Dr.Web使用哪一邮箱服务器发送邮件通知。 |
端口 |
请指定Dr.Web产品应连接哪一邮箱服务器端口发送邮件通知。 |
用户名 |
指定连接邮箱服务器的账户名称。 |
密码 |
指定连接邮箱服务器的账户密码。 |
使用SSL/TLS |
如需在发送通知时使用SSL/TLS加密可勾选该选项。 |
NTLM身份验证 |
通过NTLM协议进行身份验证时需勾选此项。 |
5.如需检查账户是否正确,请点击发送文字通知。通知会发送到应从其发送通知的地址(在第4步指定的地址)。
6.点击下一步。
7.输入发送到第2步中指定的获取通知的电子邮箱的确认码。如果10分钟内未收到确认码,请点击再次发送确认码按钮。如果您未输入确认码,则通知不会发送到这一邮箱。
8.更改电子邮箱地址和其他参数需点击更改,之后重复自第2步起的所有操作。
9.点击通知参数,确定通知类型。默认情况下所有通知类型为停用。
通知参数
1.点击通知参数按钮。
2.选择您需要获取的通知。如需显示屏幕通知,请勾选屏幕。如需通过邮件获取通知,请勾选邮件。不需要接收事件通知只需取消勾选。
通知类型 |
说明 |
|---|---|
侦测到威胁 |
关于SpIDer Guard侦测到的威胁的通知。 默认启用通知。 |
重大通知 |
关于下列事件的重大通知: •发现等待防火墙响应的连接。 默认启用通知。 |
重要通知 |
关于下列事件的重要通知: |
非重要通知 |
关于下列事件的非重要通知: •更新已完成; •更新出错;已阻止访问受保护对象。 默认为停用通知。 |
授权 |
关于下列事件的通知: •授权有效期即将结束; •未能找到有效授权; •当前授权已被锁。 |
3.必要时请指定屏幕显示通知的高级参数:
选项 |
说明 |
|---|---|
不以全屏模式显示通知 |
全屏模式运行应用程序(看电影、看图等)时的通知。 取消勾选,可始终显示通知。 |
全屏模式下在另一屏幕显示防火墙通知 |
全屏模式运行应用程序(打游戏、看视频)时在另一个桌面显示防火墙通知。 取消勾选,通知会在全屏模式下启动应用程序的桌面显示通知。 |
4.如果您选择了邮件通知,请设置从您的计算机发送邮件。
多个事件的通知不包括在上述分组中,此类通知会始终显示: •安装需要重启的重要更新; •解除安全威胁必须重新启动计算机; •启用/停用管理程序需要重新启动计算机; •询问是否允许进程修改对象。 |