このページでは、タスクバーの通知領域内にある SpIDer Agent アイコン ![]() 上に表示されるポップアップ、及びメール通知のタイプを設定することができます。
上に表示されるポップアップ、及びメール通知のタイプを設定することができます。
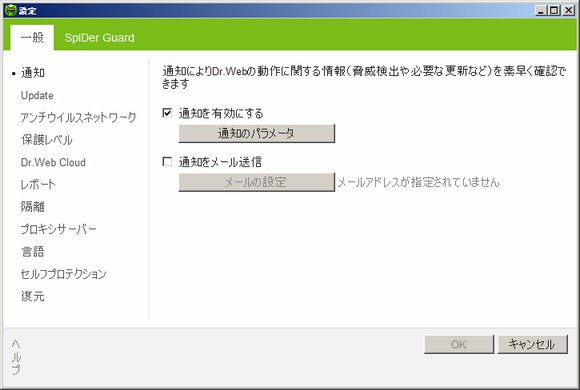
アイテムをクリックすると詳細を見ることができます。他のページのオプションを見るには図の該当するページ名をクリックしてください。
通知の設定
| 1. | 何らかの通知を受け取る場合は 通知を有効にする チェックボックスにチェックを入れてください。 |
| 2. | 通知のパラメーター をクリックすると、ウィンドウが開き、受け取ることの出来る通知のリストを表示します。 |
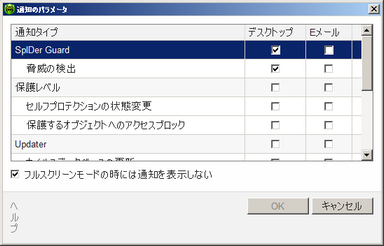
| 3. | 受け取りたい通知のタイプのチェックボックスにチェックを入れてください。ポップアップ通知を表示させるには デスクトップ コラム内のチェックボックスを、メールでの通知を受け取るには メール コラム内のチェックボックスにチェックを入れます。 |
| 4. | 必要に応じて、次の追加的パラメータを設定してください。 |
チェックボックス |
説明 |
|---|---|
通知をフルスクリーンモードで表示しない |
コンピューター上でアプリケーションがフルスクリーンモードで動作している場合(ゲームや映画など)に通知を隠すには、このチェックボックスにチェックを入れてください。 モードに関係なく通知を表示させる場合は、このチェックボックスをクリアしてください。 |
| 5. | メールでの通知を選択した場合は、コンピューターからメールを送信する 設定 を行ってください。 |
| 6. | 変更を保存するには OK を、キャンセルするには キャンセル をクリックしてください。 |
| 1. | 通知を有効にする チェックボックス、及び必要なメール通知が 通知のパラメーター ウィンドウ内で選択されていることを確認してください。 |
| 2. | メールで通知を送信する チェックボックスにチェックを入れます。 |
| 3. | メールの設定 をクリックすると、メールパラメータのウィンドウが開きます。 |
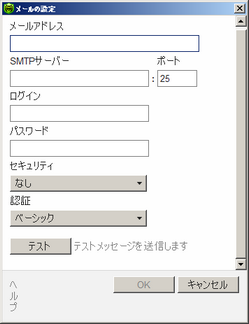
| 4. | 以下のパラメータを指定してください。 |
パラメータ |
説明 |
メールアドレス |
通知の送信先アドレスを入力 |
SMTPサーバー |
Dr.Web がメール通知送信に使用する送信(SMTP)サーバーを入力 |
ポート |
Dr.Web がメールサーバーへの接続に使用するポートを入力 |
ログイン |
Dr.Web がメールサーバーへの接続に使用するログインを入力 |
パスワード |
メールサーバーへの接続時に使用するログインパスワードを入力 |
セキュリティ |
接続のセキュリティレベルを選択 |
認証 |
メールサーバーへの接続時に使用する認証方法を選択 |
| 5. | 設定したパラメータを使用してテストメッセージを送信するには テスト をクリックします。数分以内にメッセージを受信しなかった場合は、接続設定を確認してください。 |
| 6. | 変更を保存するには OK を、キャンセルするには キャンセル をクリックしてください。 |
通知を一時的に無効にする
メール通知を無効にするには メールで通知を送信する チェックボックスをクリアしてください。
全てのタイプの通知を無効にするには 通知を有効にする チェックボックスをクリアしてください。