On this page, you can set the types of e-mail notifications or pop-ups that appear above the SpIDer Agent icon ![]() in the taskbar notification area.
in the taskbar notification area.

For details on a certain option, click a corresponding item in the picture.
To get information on options available in other pages, click the corresponding link in the picture.
To configure notifications
| 1. | To receive notifications or any kind, select the Enable notifications checkbox. |
| 2. | Click Notification parameters. The windows listing available notifications opens. |
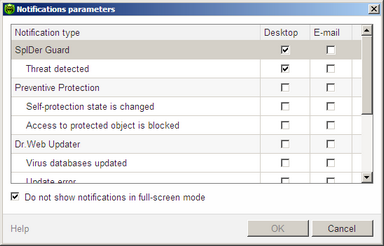
| 3. | Locate types of notification that you want to receive and select the corresponding checkboxes. To display pop-up notifications, select checkboxes in the Desktop column. To receive notification in you mailbox, select checkboxes in the E-mail column. |
| 4. | If necessary, configure additional parameters: |
Checkbox |
Description |
Do not show notifications in full-screen mode |
Select this checkbox to hide notifications when an application is running in full screen mode on your computer (e.g. a game or a movie). Clear this checkbox to display notification regardless on the mode. |
| 5. | If you selected one or more e-mail notifications, configure sending e-mails from your computer. |
| 6. | After editing, click OK to save the changes or Cancel to cancel them. |
To configure e-mail notifications
| 1. | Make sure that the Enable notifications checkbox and all the necessary e-mail notifications are selected in the Notification parameters window are selected. |
| 2. | Select the Send notifications by e-mail checkbox. |
| 3. | Click E-mail settings. The window with e-mail parameters opens. |
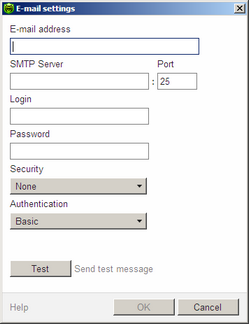
| 4. | Specify the following parameters: |
Parameter |
Description |
Address |
Enter an e-mail address where to send the notifications. |
SMTP Server |
Enter the outgoing (SMTP) server for Dr.Web to use when sending e-mail notifications. |
Port |
Enter the port for Dr.Web to use when connecting to the e-mail server. |
Login |
Enter the login for Dr.Web to use when connecting to the e-mail server. |
Password |
Enter the password to the login that should be used when connecting to the e-mail server. |
Security |
Select the security level for the connection. |
Authentication |
Select the authentication method that should be used when connecting to the e-mail server. |
| 5. | Click Test to send a test message using the provided parameters. If you do not receive the message within several minutes, check the provided connection details. |
| 6. | After editing, click OK to save the changes or Cancel to cancel them. |
To suspend notifications temporary
To disable sending e-mail notifications, clear the Send notifications by e-mail checkbox.
To disable all types of notifications, clear the Enable notifications checkbox.