In this section, you can manage the list of files and folders to be excluded from scanning by SpIDer Guard and Scanner. You can exclude the anti-virus quarantine folders, working folders of some programs, temporary files (paging file), and so on.
The default list is empty. Add particular files and folders to exclusions or use masks to disable scanning of a certain group of files. Any added object can be excluded from the scanning of both components or from scanning of each component separately.
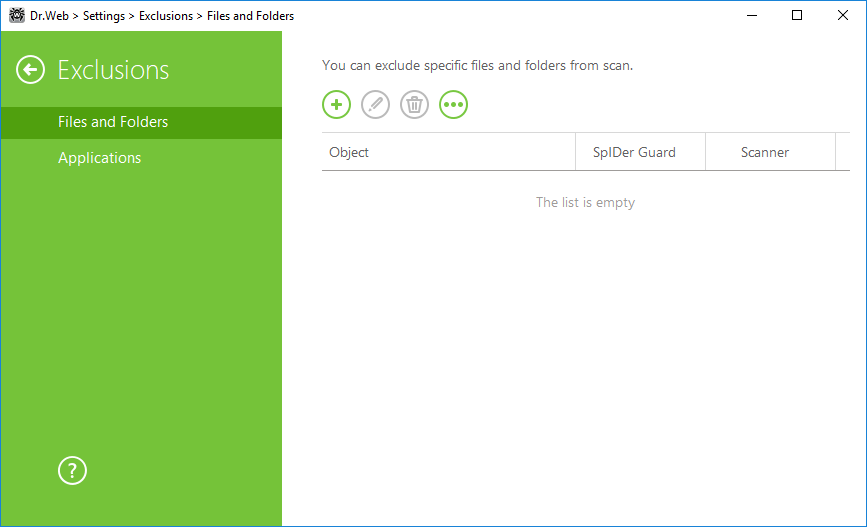
Figure 26. Excluding files and folders from scanning
To configure list of exclusions
1.To add a file or folder to the exclusion list, do one of the following:
•To add an existing file or folder, click ![]() . In the open window, click Browse and select the item in the standard dialog window. You can enter the full path to the file or folder or edit the path in the field before adding it to the list.
. In the open window, click Browse and select the item in the standard dialog window. You can enter the full path to the file or folder or edit the path in the field before adding it to the list. ![]() example;
example;
•C:\folder\file.txt—excludes file.txt file stored in C:\folder. •C:\folder\—excludes all files located in C:\folder and its subfolders. |
•To exclude a file with a particular name, enter the name and the extension without path. ![]() example;
example;
•file.txt—excludes all files with the name “file” and the .txt extension located in all folders. •file—excludes all files with the name “file” located in all folders without regard for the extension. |
•To exclude a group of files or folders, enter the mask of their names. ![]() Details
Details
A mask denotes the common part of object names, at that: •The asterisk (*) character replaces any, possibly empty, sequence of characters. •The question mark (?) replaces any character (one). Examples: •Report*.doc defines all Microsoft Word documents whose names start with the word “Report” (ReportFebruary.doc, Report121209.doc, etc.) •*.exe defines all executable files; i.e., that have the EXE extension (setup.exe, iTunes.exe, etc.) •photo????09.jpg defines all JPG images which names start with the word “photo”, end with “09” and contain exact number of 4 other characters in the middle (photo121209.jpg, photoJoe09.jpg, or photo----09.jpg, etc.) •file*—excludes all files located in all folders without regard for the extension with the names starting with “file” . •file.*—excludes all files with the name “file” and with all extensions located in all folders. •C:\folder\**—excludes from scanning all subfolders and all files stored in C:\folder. The files stored within subfolders will be scanned. •C:\folder\*—excludes all files located in C:\folder and its subfolders on any nesting level. •C:\folder\*.txt—excludes all *.txt files stored in C:\folder. The *.txt files stored within subfolders will be scanned. •C:\folder\*\*.txt—excludes all *.txt files stored in the first nesting level subfolders of C:\folder. •C:\folder\**\*.txt—excludes all *.txt files stored in subfolders of any nesting level within C:\folder. The files stored in C:\folder itself, including *.txt files, will be still scanned. |
2.In the configuration window, specify the components that must not scan this file.
3.Click OK. The file or folder will appear on the list.
4.To edit an existing exclusion, select the corresponding item from the list and click ![]() .
.
5.To list other files and folders, repeat steps 1 to 2. To remove a file or folder from the list, select the corresponding item and click ![]() .
.
Managing listed objects
Click ![]() to access the following options:
to access the following options:
•Export—allows to save the created list of exclusions to be used on another computer where Dr.Web is installed.
•Import—allows to use the list of exclusions created on another computer.
•Clear all—allows to remove all objects from the list of exclusions.