Sur cette page, vous pouvez configurer le type de notifications par email ou les pop-ups qui s'affichent sur l'icône SpIDer Agent ![]() dans la zone de notification.
dans la zone de notification.
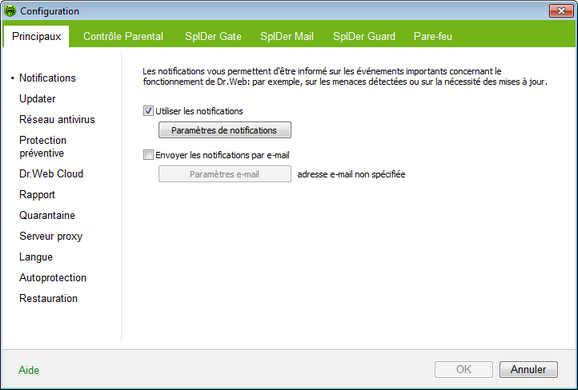
Pour obtenir des détails sur une option, cliquez sur le thème correspondant dans l'image.
Pour obtenir des informations sur des options disponibles sur d'autres pages,
cliquez sur le lien correspondant dans l'image.
Pour configurer les notifications
| 1. | Pour recevoir toutes les notifications, cochez la case Utiliser les notifications. |
| 2. | Cliquez ensuite sur Paramètres de notifications. Une fenêtre va s'ouvrir. |
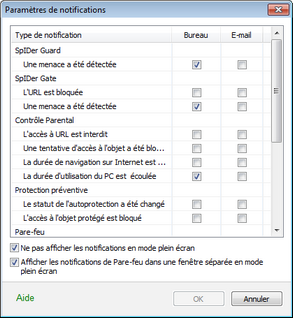
| 3. | Choisissez les notifications que vous souhaitez recevoir et cochez les cases correspondantes. Pour afficher les pop-ups, cochez les cases dans la colonne Bureau. Pour recevoir les notifications par email, cochez les cases dans la colonne E-mail. |
| 4. | Si nécessaire, configurez d'autres paramètres : |
Case |
Description |
|---|---|
Ne pas afficher les notifications en mode plein écran |
Cochez cette case pour masquer les notifications lorsqu'une application est lancée en plein écran (par ex, un jeu ou un film). Décochez la case pour afficher les notifications sans tenir compte du mode. |
Afficher les notifications de Pare-feu dans une fenêtre séparée en mode plein écran |
Cochez cette case pour afficher les notifications du Pare-feu sur un bureau séparé lorsqu'une application est lancée en mode plein écran sur votre ordinateur (un jeu ou un film). Décochez la case pour afficher les notifications sur le même bureau que celui où une application est lancée en mode plein écran. |
Si vous avez choisi une ou plusieurs notifications par email, configurez l'envoi des emails depuis votre ordinateur.
| 5. | Cliquez ensuite sur OK pour conserver les modifications ou sur Annuler. |
Pour configurer les notifications par e-mail
| 1. | Assurez-vous que la case Utiliser les notifications est cochée et que toutes les alertes email sont bien sélectionnées dans la fenêtre des Paramètres de notifications. |
| 2. | Cochez la case Envoyer les notifications par e-mail. |
| 3. | Cliquez sur Paramètres e-mail. |
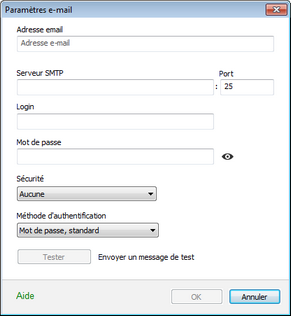
| 4. | Spécifiez les paramètres suivants : |
Paramètre |
Description |
Adresse |
Entrez l'adresse email sur laquelle seront envoyées les notifications. |
Serveur SMTP |
Entrez le serveur (SMTP) sortant qui sera utilisé par Dr.Web pour envoyer les notifications. |
Port |
Entre le port qui sera utilisé par Dr.Web pour se connecter au serveur de messagerie. |
Login |
Entrez le login qui sera utilisé par Dr.Web pour se connecter au serveur de messagerie. |
Mot de passe |
Entrez le mot de passe à utiliser pour se connecter au serveur de messagerie. |
Securité |
Sélectionnez le niveau de sécurité pour la connexion. |
Méthode d'authentification |
Sélectionnez le mode d'authentification qui sera utilisé pour se connecter au serveur de messagerie. |
| 5. | Cliquez sur Tester pour envoyer un message de test avec les paramètres configurés. Si vous ne recevez pas le message quelques minutes plus tard, vérifiez les informations de connexion. |
| 6. | Cliquez sur OK pour conserver les modifications ou sur Annuler. |
Suspendre les notifications temporairement
Pour désactiver les notifications par email, décochez la case Envoyer les notifications par email.
Pour désactiver tous les types de notifications, décochez la case Utiliser les notifications.