In this window, you can configure automatic and manual interception of mail traffic. SpIDer Mail supports operation in both modes simultaneously.
Automatic interception mode is suitable for most mail programs. In manual interception mode, SpIDer Mail serves as a proxy between mail programs and servers, e.g. when it is necessary to intercept connections to mail servers residing on your computer (i.e. using the localhost address) which are not intercepted automatically. To use this mode, you need also to configure mail programs.
By default, the list includes only the following automatic interception rules :
| • | All IP addresses accessed via port 143 (standard IMAP4 mail servers) |
| • | All IP addresses accessed via port 119 (standard NNTP mail servers) |
| • | All IP addresses accessed via port 110 (standard POP3 mail servers) |
| • | All IP addresses accessed via port 25 (standard SMTP mail servers) |
With the default settings, SpIDer Mail intercepts connections to any supported mail server regardless of the server IP address. The latter is specified with the '*' character.
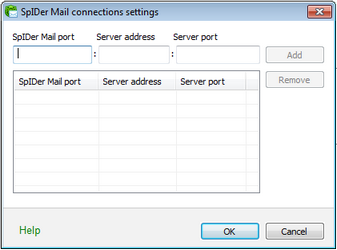
For details on a certain option,
click a corresponding item in the picture.
If necessary, you can modify the list of automatic interception rules. For example, if you use custom connection settings, you can modify or add another server port, or you can enter definite IP addresses to limit the number of servers to monitor.
To configure automatic mail interception
| 1. | In the SpIDer Mail settings window, select the Application Filter page and click Change under the list of ports. |
| 2. | In the settings window, enter the following information: |
Parameter |
Description |
SpIDer Mail port |
Leave this field blank. This parameter is not necessary for automatic connection interception. |
Server address |
The domain name or IP address of the server. |
Server port |
The port number that the mail server uses. |
| 3. | Click Add. |
| 4. | To add other servers, repeat steps 2 to 3. To stop intercepting connections to a mail server, select the corresponding item and click Remove. |
| 5. | After editing, click OK to save the changes or Cancel to cancel them. |
Each manual interception rule establishes a correspondence between settings of mail servers and SpIDer Mail. By default, the list is empty. You can add necessary connection parameters.
To configure manual mail interception
| 1. | List all mail servers whose connections you want to intercept, and then number the servers successively in the ascending order. It is recommended to start numbering from 7000. The assigned numbers are call SpIDer Mail ports. |
|
SpIDer Mail supports POP3, SMTP, IMAP4, and NNTP mail servers. |
| 2. | In the SpIDer Mail settings window, select the Application Filter page and click Change under the list of ports. |
| 3. | In the settings window, enter the following information: |
Field |
Description |
SpIDer Mail port |
The SpIDer Mail port that you assigned for the mail server. |
Server address |
The domain name or IP address of the server. |
Server port |
The port number that the mail server uses. |
| 4. | Click Add. |
| 5. | To add other servers, repeat steps 3 to 4. To stop intercepting connections to a mail server, select the corresponding item and click Remove. |
| 6. | After editing, click OK to save the changes or Cancel to cancel them. |
| 7. | Configure all mail clients to support the manual interception mode. |
If you use manual settings to interception connections to you mail server with SpIDer Mail, you must configure your mail client accordingly.
In the settings of your mail client, set the addresses of the incoming and outgoing mail servers to localhost and theirs ports the SpIDer Mail port number that you assigned to the mail server.
Usually, to assign those settings, you need to specify the localhost:<SpIDer_Mail_port> connection string, where <SpIDer_Mail_port> is the number you selected for the mail server. ![]() Example
Example
If you assigned a 7000 SpIDer Mail port to a mail server that uses the 110 port and the pop.mail.com address, then set mail client to connect to localhost via the 7000 port. |