SpIDer Agent vous aide à configurer et à gérer les composants Dr.Web. Lorsque SpIDer Agent fonctionne, son icône s'affiche dans la barre de tâches de Windows :
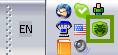
|
Si SpIDer Agent ne fonctionne pas, sélectionnez Dr.Web puis SpIDer Agent dans le menu Démarrage de Windows. |
L'icône de SpIDer Agent indique le statut de Dr.Web :
| • |
| • |
| • |
Si vous placez le curseur sur l'icône de SpIDer Agent ![]() , vous verrez des informations sur les composants actifs, la date de la dernière mise à jour et le nombre d'entrées dans les bases virales Dr.Web. Des notifications peuvent apparaître ici si l'option est configurée.
, vous verrez des informations sur les composants actifs, la date de la dernière mise à jour et le nombre d'entrées dans les bases virales Dr.Web. Des notifications peuvent apparaître ici si l'option est configurée.
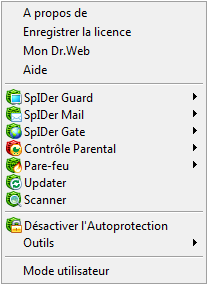
Le menu contextuel de l'icône de SpIDer Agent ![]() vous offre les outils principaux de gestion et de configuration de Dr.Web.
vous offre les outils principaux de gestion et de configuration de Dr.Web.
Thèmes du Menu |
Description |
||||
A propos |
Information à propos de votre version de Dr.Web. |
||||
Enregistrer la licence |
Entame la procédure d'enregistrement pour la réception du fichier clé depuis le serveur Doctor Web. |
||||
Mon Dr.Web |
Ouvre votre espace personnel sur le site officiel de Doctor Web. Cette page fournit des informations sur votre licence (durée, numéro de série), vous permet de renouveler la licence, de contacter le Support Technique, etc. |
||||
Aide |
Ouvre l'Aide en ligne de Dr.Web. |
||||
SpIDer Guard, SpIDer Mail, SpIDer Gate, Contrôle parental, Pare-feu |
Vous permet d'accéder à la gestion et au paramétrage des composants correspondants. Les composants disponibles sont déterminés par le type de solution antivirus que vous possédez. |
||||
Updater |
Ouvre le Module de mises à jour Dr.Web où vous pouvez lancer une mise à jour. |
||||
Scanner |
Lance le Scanner Dr.Web. |
||||
Activer/Désactiver l'Auto-protection |
Cette rubrique est masquée dans le mode Utilisateur. Permet d'activer ou de désactiver la protection des fichiers de Dr.Web, des clés de registre et des processus contre l'endommagement ou la suppression. L'Auto-protection est activée par défaut. |
||||
Outils |
Ouvre un sous-menu contenant :
|
||||
Mode Administrateur/Utilisateur |
Cette image s'affiche lorsque vous ne possédez pas les droits administrateur. Par exemple, elle s'affiche lorsque vous entrez dans les OS Microsoft Windows 2000 ou Windows XP comme un utilisateur privé de droits administrateur, ou bien lorsque le Contrôle du Compte Utilisateur des OS Windows Vista ou Microsoft Windows 7 est désactivé. Autrement, l'article est masqué et Dr.Web fonctionne en mode complet tout le temps. Vous permet de passer du mode complet Administrateur au mode restreint Utilisateur. Le mode Utilisateur comprend les restrictions suivantes : les configurations des composants sont indisponibles ainsi que les items Gestionnaire de licence et Réseau antivirus, les fonctions de désactivation des composants et de l'autoprotection sont également indisponibles. Vous devez posséder les droits administrateur pour passer en mode Administrateur. |
|
Pour désactiver certains modules Dr.Web, vous serez invité à saisir un code de confirmation ou le mot de passe (si, dans l'onglet Avancé de la configuration du SpIDer Agent, vous avez activé la case Protéger les paramètres Dr.Web par mot de passe). |
Pour désactiver l'auto-protection
|
L'Auto-protection aide à la prévention des modifications malveillantes et accidentelles des composants de Dr.Web. Nous vous recommandons de toujours conserver l'auto-protection activée. |
Cette option n'est pas disponible en mode Utilisateur. |
| 1. | Cliquez sur l'icône SpIDer Agent |
| 2. | Entrez le code de confirmation. La mention Désactiver l'Auto-protection dans le menu se change en Activer l'Auto-protection. |
|
En cas de problèmes survenus lors de l'utilisation d'outils de défragmentation, il est recommandé de désactiver temporairment l'Auto-protection. |
Pour réaliser un rollback vers le point de restauration du système, il est nécessaire de désactiver le module d'autoprotection. |
Pour activer l'Auto-protection
Cliquez sur l'icône SpIDer Agent ![]() et sélectionnez Activer l'Auto-protection. La mention Activer l'Auto-protection devient Désactiver l'Auto-protection dans le menu.
et sélectionnez Activer l'Auto-protection. La mention Activer l'Auto-protection devient Désactiver l'Auto-protection dans le menu.