Pare-feu Dr.Web s'installe comme un composant réseau et se lance au démarrage de Windows. Si nécessaire, vous pouvez suspendre l'activité de Pare-feu Dr.Web, consulter ses statistiques ou modifier les paramètres.
|
Après l'ouverture de la session sous un compte limité (Invité), le Pare-feu affiche un message sur une erreur d'accès. Dans ce cas, le statut du Pare-feu affiché dans SpIDer Agent sera inactif. D'ailleurs, le Pare-feu est activé et fonctionne selon les paramètres par défaut ou conformément aux paramètres spécifiés précédemment dans le mode administrateur. |
Vous pouvez configurer et gérer Pare-feu Dr.Web en utilisant SpIDer Agent :
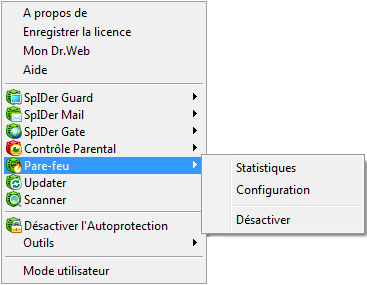
Pour gérer Pare-feu Dr.Web
| 1. | Cliquez droit sur l'icône de SpIDer Agent |
| 2. | Sélectionnez Pare-feu, puis le thème souhaité : |
Thème du Menu |
Description |
|---|---|
Statistiques |
Affiche de l'information sur les événements provoqués par Pare-feu Dr.Web. |
Configuration |
Ce thème est masqué en mode Utilisateur. Accède aux paramètres de Pare-feu Dr.Web. Sur la page Restaurer les paramètres par défaut vous pouvez restaurer les valeurs par défaut. |
Activer/Désactiver |
Ce thème est masqué en mode Utilisateur. Suspend ou reprend l'activité de Pare-feu Dr.Web. l'option Activer s'affiche dans le menu uniquement lorsque l'activité du Pare-feu a été suspendue temporairement. |
|
Lors de la désactivation du Pare-feu, vous serez invité à saisir un code de confirmation ou le mot de passe (si vous avez activé la case Protéger les paramètres Dr.Web par mot de passe sur l'onglet Avancé de la configuration de SpIDer Agent). |