Просмотр и изменение текущих параметров конфигурации компонентов, входящих в состав продукта Dr.Web для файловых серверов UNIX и перечисленных на главной странице, производятся на странице Настройки.
В левой части страницы располагается меню, в котором перечисляются все компоненты программного комплекса, настройки которых доступны для просмотра и редактирования. Для просмотра и возможного изменения настроек компонента необходимо выбрать его в меню, для чего необходимо щелкнуть по его имени. Имя компонента, настройки которого в данный момент просматриваются в редакторе, выделяется в меню жирным шрифтом.
Если компонент имеет кроме основной секции настроек также и дополнительные, специфичные секции настроек (например, такие секции имеются у модуля интерфейса ClamAV® Dr.Web ClamD – в каждой из них задаются индивидуальные параметры проверки для клиентов, использующих определенный адрес подключения), то слева от имени компонента в меню выводится символ сворачивания/разворачивания дополнительных (подчиненных) секций настроек этого компонента. Если символ сворачивания имеет вид ![]() , то дополнительные секции скрыты и не видны. Если символ сворачивания имеет вид
, то дополнительные секции скрыты и не видны. Если символ сворачивания имеет вид ![]() , то дополнительные секции также отображаются в меню, по одной строке на дополнительную секцию. чтобы развернуть или свернуть список подчиненных секций компонента, необходимо щелкнуть по символу сворачивания/разворачивания сбоку от имени интересующего компонента в меню.
, то дополнительные секции также отображаются в меню, по одной строке на дополнительную секцию. чтобы развернуть или свернуть список подчиненных секций компонента, необходимо щелкнуть по символу сворачивания/разворачивания сбоку от имени интересующего компонента в меню.
•Дополнительные секции настроек компонента отмечены значком ![]() . Чтобы просмотреть или отредактировать параметры дополнительной секции, достаточно щелкнуть по ее названию в меню левой кнопкой мыши.
. Чтобы просмотреть или отредактировать параметры дополнительной секции, достаточно щелкнуть по ее названию в меню левой кнопкой мыши.
•Чтобы добавить для компонента новую подчиненную секцию параметров, если он допускает такую возможность, необходимо щелкнуть левой кнопкой мыши по символу ![]() , располагающемуся в меню справа от имени компонента. Далее в появившемся окне следует указать уникальное имя (тег) дополнительной секции параметров и нажать кнопку OK. Чтобы отказаться от добавления новой секции, следует нажать кнопку Отмена.
, располагающемуся в меню справа от имени компонента. Далее в появившемся окне следует указать уникальное имя (тег) дополнительной секции параметров и нажать кнопку OK. Чтобы отказаться от добавления новой секции, следует нажать кнопку Отмена.
•Чтобы удалить подчиненную секцию параметров, необходимо щелкнуть левой кнопкой мыши по символу ![]() , располагающемуся в меню справа от имени (тега) секции. Далее в появившемся окне следует подтвердить удаление выбранной секции, нажав кнопку Да, или отказаться от него, нажав кнопку Нет.
, располагающемуся в меню справа от имени (тега) секции. Далее в появившемся окне следует подтвердить удаление выбранной секции, нажав кнопку Да, или отказаться от него, нажав кнопку Нет.
В верхней части страницы просмотра настроек располагается меню, управляющее режимом просмотра настроек. Доступны следующие режимы:
•Все – Отобразить в редакторе (в табличной форме) все параметры конфигурации компонента, доступные для просмотра и изменения.
•Измененные – Отобразить в редакторе (в табличной форме) для просмотра и изменения только те параметры конфигурации компонента, которые имеют значения, отличные от значений по умолчанию.
•Редактор ini – Отобразить параметры конфигурации компонента, которые имеют значения, отличные от значений по умолчанию, в текстовом редакторе в формате файла конфигурации (в виде пар параметр = значение).
На странице управления настройками доступна также панель фильтрации списка отображаемых параметров на основании поискового запроса. Чтобы отфильтровать список параметров, оставив в нем только те параметры, в описании которых присутствует заданная строка, необходимо воспользоваться строкой поиска. Она расположена в правой части меню, управляющего режимом просмотра, и отмечена значком ![]() . Для фильтрации списка параметров следует ввести произвольное слово в строку поиска, при этом из списка параметров будут скрыты все параметры, не содержащие в своем описании указанного слова (регистр букв не имеет значения для поиска). Для очистки результатов поиска и возвращения к исходному списку параметров, необходимо щелкнуть левой кнопкой мыши по значку
. Для фильтрации списка параметров следует ввести произвольное слово в строку поиска, при этом из списка параметров будут скрыты все параметры, не содержащие в своем описании указанного слова (регистр букв не имеет значения для поиска). Для очистки результатов поиска и возвращения к исходному списку параметров, необходимо щелкнуть левой кнопкой мыши по значку ![]() в строке поиска или очистить поисковое слово.
в строке поиска или очистить поисковое слово.
Фильтрация списка параметров работает только при просмотре списка параметров в табличной форме (режим Все или Измененные).
Просмотр и изменение настроек компонента в табличной форме
При просмотре списка параметров в табличной форме (режим Все или Измененные), они отображаются в виде таблицы, каждая строка которой содержит описание параметра (слева) и его текущее значение (справа). Для параметров логического типа (имеющих только два допустимых значения – «Да» и «Нет»), вместо значения параметра отображается флажок (включенное состояние соответствует заданному значению «Да», а выключенное – значению «Нет»).
|
В режиме просмотра всех параметров, а не только измененных, значения, отличные от значений, определенных для этих параметров по умолчанию, выводятся в списке жирным шрифтом. |
Общий список параметров разбит на разделы (такие как Основные, Расширенные и т.д.). Для сворачивания и разворачивания раздела таблицы достаточно щелкнуть левой кнопкой мыши по заголовку раздела. Если раздел свернут, и параметры, входящие в него, не отображаются в таблице, то слева от имени раздела отображается значок ![]() . Если раздел развернут и входящие в него параметры отображаются в таблице, слева от имени раздела отображается значок
. Если раздел развернут и входящие в него параметры отображаются в таблице, слева от имени раздела отображается значок ![]() .
.
Для изменения параметра необходимо щелкнуть левой кнопкой мыши по текущему значению параметра в таблице (для параметра логического типа – включить или выключить флажок). Если параметр имеет строго ограниченный набор значений, то при щелчке по значению откроется выпадающее меню, в котором необходимо выбрать требуемое значение. Если значение параметра – число, то при щелчке оно будет доступно в поле редактирования прямо в таблице. В этом случае следует указать новое требуемое значение и нажать клавишу ENTER. Примеры изменения простых значений параметров изображены на рисунке ниже (обратите внимание, что состав и наименование компонентов, отображаемых в боковом меню, зависит от поставки продукта и может отличаться от приведенного примера). Во всех этих случаях измененное значение параметра сразу же фиксируется в конфигурации компонента.
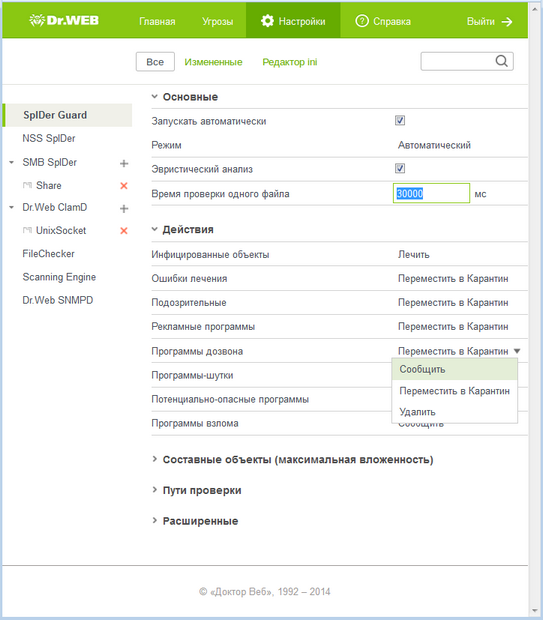
Рисунок 42. Представление настроек компонента в табличной форме
Если параметр имеет строковое значение или список произвольных значений, то при щелчке по текущему значению параметра на экране появляется всплывающее окно, в котором выводится текущее значение параметра. В случае если параметр имеет список значений, то элементы списка выводятся в многострочном поле редактирования, по одному в строке, как показано на рисунке ниже. Для редактирования элементов списка необходимо изменить, удалить или добавить требуемые строки в поле редактирования.
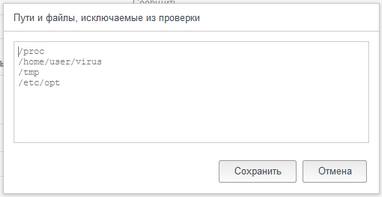
Рисунок 43. Редактирование списка значений
После редактирования значения параметра, для сохранения внесенных изменений и закрытия окна, следует нажать кнопку Сохранить. Для закрытия окна без сохранения внесенных изменений следует нажать кнопку Отмена.
Просмотр и изменение настроек компонента в текстовом редакторе
При просмотре параметров в режиме Редактор ini, они отображаются в простом текстовом редакторе в формате файла конфигурации (в виде пар параметр = значение), где параметр – имя параметра, задаваемое непосредственно в секции настроек компонента в конфигурационном файле. В этом режиме отображаются только те параметры конфигурации, значения которых отличаются от значений, определенных по умолчанию (т.е. те параметры, значения которых в таблице Все выводятся жирным шрифтом). Пример отображения параметров в редакторе простого вида показан на рисунке ниже.
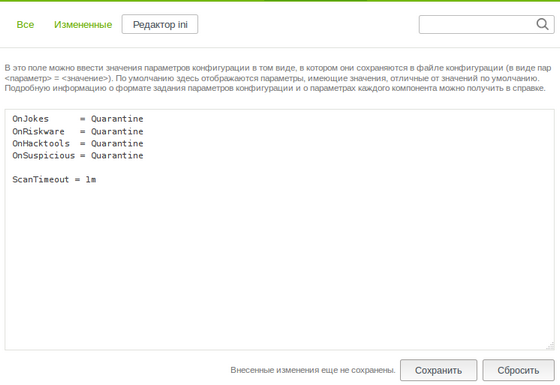
Рисунок 44. Редактор настроек для простого вида
Для внесения изменений необходимо отредактировать текст в текстовом редакторе, учитывая правила формирования файла конфигурации (всегда редактируется только секция файла конфигурации, относящаяся к компоненту, выделенному в меню слева). При необходимости вы можете указать в редакторе любой из параметров, доступных для компонента. В этом случае его значение, установленное по умолчанию, будет заменено на значение, указанное вами в редакторе.
После редактирования, для сохранения внесенных изменений, следует нажать кнопку Сохранить. Для отмены внесенных изменений следует нажать кнопку Отмена.
|
При нажатии кнопки Сохранить выполняется проверка корректности текста, введенного в редактор: проверяется, что не указаны несуществующие параметры, а также, что все указанные значения параметров допустимы. В случае обнаружения ошибок на экран выдается соответствующее сообщение. Подробно ознакомиться с общим описанием файла конфигурации, его структурой и особенностями задания значений параметров можно в Приложении Г. |
•Параметры конфигурации компонента SpIDer Guard.
•Параметры конфигурации компонента SpIDer Guard для NSS.
•Параметры конфигурации компонента SpIDer Guard для SMB.
•Параметры конфигурации компонента Dr.Web ClamD.
•Параметры конфигурации компонента Dr.Web File Checker.
•Параметры конфигурации компонента Dr.Web Scanning Engine.
•Параметры конфигурации компонента Dr.Web Network Checker.
•Параметры конфигурации компонента Dr.Web SNMPD.