Once the program for command-line installation starts, the command prompt displays on the screen.
1.To start the installation process, enter Yes or Y in response to the "Do you wish to continue?" question. If you choose not to install Anti-virus on your computer, enter No or N. In this case, the installation will be canceled.
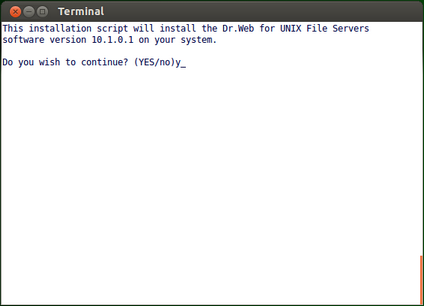
Picture 16. Command prompt to install the product
2.Next, choose the installation type: all components of Dr.Web for UNIX File Servers or only a set of required Dr.Web components (the Custom Configuration menu item).

Picture 17. Selection of the installation type
To select the required installation type, enter the corresponding number of the menu item and press ENTER.
3.If you selected Custom Configuration in the previous step, you are prompted to select packages included in the distribution. Otherwise, the installer proceeds to the License agreement (step 4).
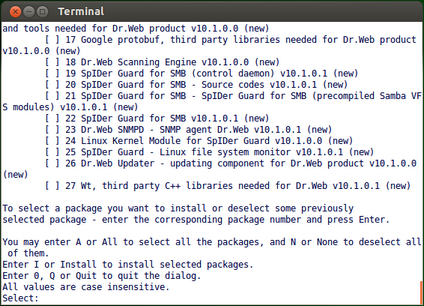
Picture 18. Selection of packages to be installed
To select a package to be installed, enter the number corresponding to its position on the list. To select all packages at once, enter A or All; to deselect all packages at once, enter N or None. Note that selection of a package means automatic selection of other packages on which it is dependent. Similarly, deselection of a package means automatic deselection of all packages that depend on it. To proceed to installation of the packages, enter I or Install. To end the installer, enter 0, Q, or Quit.
4.After that, you need to view the terms of the Dr.Web License agreement, which is displayed on the screen. Press ENTER to line down or SPACEBAR to page down the text. Note that options to line up or page up the License agreement text are not provided.
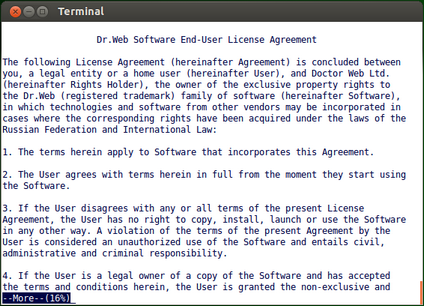
Picture 19. License Agreement page
5.After you read the License agreement text, you will be prompted to accept the terms. Enter Yes or Y if you accept the terms of the Dr.Web License agreement. If you refuse to accept them, type No or N. In the latter case, the installer will exit.
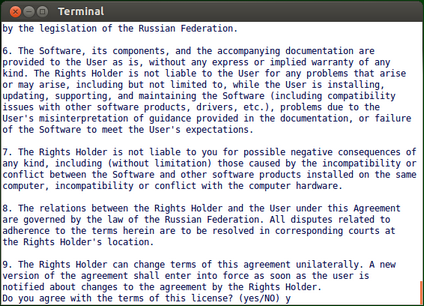
Picture 20. Accepting the License Agreement terms
6.After you accept the terms of the License Agreement, installation automatically starts. During the procedure, information about the installation process, including the list of installed components, will be displayed on the screen.
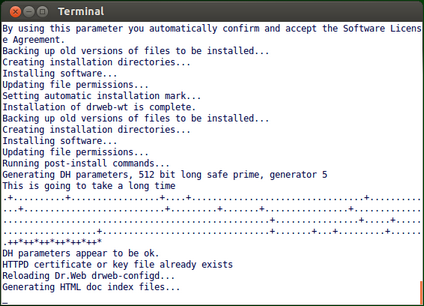
Picture 21. Installation process
7.After the installation successfully completes, interactive setup script is automatically started. After it finishes its operation, an appropriate message will be displayed on the screen, informing you on how to manage operation of the product.
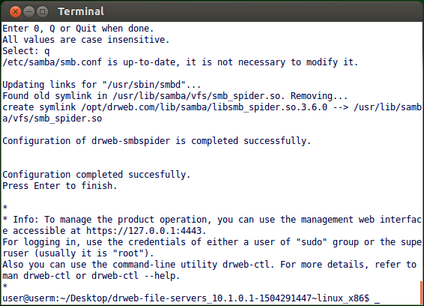
Picture 22. Installation complete message
If an error occurs, a message describing the error is displayed on the screen and then the installer exits. When the installation process fails due to an error, remove the problems that caused this error and start an installation again.