Менеджер лицензий позволяет просмотреть в графическом режиме информацию о текущей лицензии, которая выдана пользователю Dr.Web для Linux. Данные лицензии, выданной пользователю, хранятся в лицензионном ключевом файле, обеспечивающем работу Dr.Web для Linux на компьютере пользователя. В случае отсутствия на компьютере лицензионного или демонстрационного ключевого файла все антивирусные функции Dr.Web для Linux (проверка и мониторинг объектов файловой системы, обновление вирусных баз) будут заблокированы.
Менеджер лицензий интегрирован в окно Dr.Web для Linux. Чтобы открыть страницу Менеджера лицензий, необходимо нажать кнопку Лицензия на главной странице окна.
В случае если на компьютере имеется ключевой файл, связанный с некоторой лицензией на использование Dr.Web для Linux, выданной пользователю, или с активным демонстрационным периодом, то на начальной странице Менеджера лицензий отображаются данные о лицензии, такие, как ее номер, имя владельца, а также срок действия, извлеченные из ключевого файла.
Вид страницы просмотра данных о лицензии представлен на рисунке ниже.
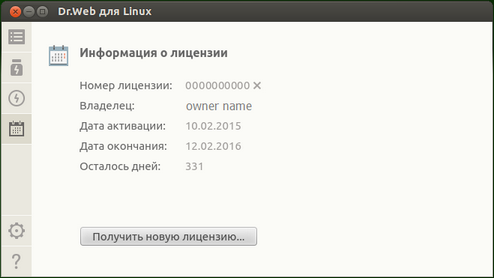
Рисунок 38. Информация о лицензии
Нажатие на символ крестика, изображенный сбоку от номера лицензии, позволяет выполнить удаление ключевого файла.
Вы можете закрыть Менеджер лицензий, перейдя к любой другой странице при помощи кнопок навигационной панели.
Для того чтобы при помощи Менеджера лицензий активировать лицензию (в том числе – приобрести новую лицензию или продлить текущую) или демонстрационный период, и получить на компьютер соответствующий ключевой файл, обеспечивающий работу Dr.Web для Linux, необходимо нажать кнопку Получить новую лицензию.... После этого на экране появится мастер регистрации. Обратите внимание, что мастер регистрации также отображается автоматически при первом запуске Dr.Web для Linux после его инсталляции.
На первом этапе активации необходимо выбрать способ активации. Доступно четыре способа:
1.Активация лицензии или демонстрационного периода по имеющемуся серийному номеру;
2.Получение демонстрационного периода;
3.Установка ключевого файла, полученного ранее;
4.Активация Dr.Web для Linux через подключение к серверу централизованной защиты.
|
Для регистрации серийного номера и для получения демонстрационного периода требуется наличие подключения к сети Интернет. |
1) Активация лицензии или демонстрационного периода при помощи серийного номера
Для активации лицензии или демонстрационного периода при помощи имеющегося у вас серийного номера, следует ввести символы имеющегося у вас серийного номера в поле ввода и нажать кнопку Активировать.

Рисунок 39. Регистрация при помощи серийного номера
|
Если у вас нет серийного номера или действующего ключевого файла, то вы можете приобрести лицензию в онлайн-магазине компании «Доктор Веб», перейдя по ссылке Приобрести лицензию. О дополнительных способах приобретения лицензии на продукты Dr.Web см. в разделе Лицензирование. |
После нажатия кнопки Активировать будет произведено подключение к серверу регистрации компании «Доктор Веб».
Если указанный вами серийный номер был получен на сайте компании «Доктор Веб» для активации демонстрационного периода сроком на 3 месяца, то дополнительных шагов для активации не потребуется.
Если указанный на первом шаге серийный номер входит в комплект из двух серийных номеров, то далее вам нужно выбрать, на каком количестве компьютеров вы планируете использовать продукт. Если вы выберете вариант На двух компьютерах, то второй серийный номер из этого комплекта вы сможете активировать на еще одном компьютере и получить второй лицензионный ключевой файл. При этом для обоих компьютеров выданные лицензии будут действительны в течение одинакового срока (например, на год). Если же вы выберете вариант На одном компьютере, то вам необходимо будет указать второй серийный номер из комплекта. В дальнейшем вы уже не сможете зарегистрировать этот серийный номер на другом компьютере (также как и использовать на нем копию лицензионного ключевого файла, полученного вами в результате активации объединенной лицензии), но для текущего компьютера срок действия лицензии будет увеличен вдвое (например, до двух лет, если лицензия была выдана сроком на год).

Рисунок 40. Выбор количества компьютеров
После выбора количества компьютеров, для которого может быть активирована лицензия, нажмите кнопку Далее, и, в случае если вы выбрали вариант На одном компьютере, укажите на появившейся странице мастера второй серийный номер из комплекта, после чего также нажмите Далее.

Рисунок 41. Указание второго серийного номера из комплекта
Далее вам будет предложено получить бонус в 150 дней к сроку действия активируемой лицензии. Для этого будет необходимо указать информацию о предыдущей приобретенной вами лицензии, если она у вас имеется. Если вы хотите получить бонус, то выберите пункт Указать предыдущую лицензию, а если вы не хотите получать бонус, или вы не имеете предыдущей лицензии, выберите пункт У меня нет предыдущей лицензии, после чего нажмите Далее.

Рисунок 42. Получение бонуса
Если на первом шаге вы указали специальный серийный номер продления, то, вместо предложения получения бонуса вам будет предложено указать предыдущую лицензию, чтобы не потерять 150 дней из срока действия активируемой лицензии. Если в этом случае вы выберете пункт У меня нет предыдущей лицензии, то вы уменьшите срок действия новой лицензии на 150 дней.

Рисунок 43. Продление лицензии
Если вы выбрали пункт Указать предыдущую лицензию, то в появившемся окне вам следует указать серийный номер предыдущей лицензии, или указать путь к связанному с ней ключевому файлу.

Рисунок 44. Указание предыдущей лицензии
Если вы укажете на этом шаге лицензию, срок действия которой еще не истек, то срок действия активируемой лицензии будет дополнительно продлен и на остаток срока действия старой лицензии. В случае активации комплекта из двух серийных номеров, порядок обработки бонуса зависит от того, какой вариант использования был выбран на предыдущем шаге мастера регистрации:
•На двух компьютерах, и это первый компьютер. Для получения бонуса для первого компьютера, вы должны использовать на данном шаге предыдущую лицензию, выданную для этого компьютера, если она имеется. Второй серийный номер из комплекта здесь указывать нельзя.
•На двух компьютерах, и это второй компьютер. Для получения бонуса для второго компьютера, вы должны использовать на данном шаге предыдущую лицензию, выданную для этого компьютера, если она имеется. Первый серийный номер из комплекта здесь указывать нельзя.
•На одном компьютере. В этом случае не только удваивается срок действия активируемой лицензии, но к нему также автоматически прибавляется бонус (первый серийный номер дает бонус для второго номера). Кроме этого, если вы на данном шаге дополнительно укажете предыдущую лицензию, выданную для этого компьютера, если она имеется, то к удвоенному сроку действия активируемой лицензии также прибавится бонус и остаток срока действия указанной лицензии, если он имеется.
Для указания на предыдущую лицензию можно ввести ее серийный номер в соответствующее поле или указать связанный с ней ключевой файл. Тип указания информации о предыдущей лицензии выбирается из выпадающего списка, расположенного слева от поля ввода. Для указания ключевого файла вы можете:
•ввести путь к нему непосредственно в строку ввода;
•воспользоваться стандартным окном выбора файлов графической оболочки, нажав кнопку Обзор;
•перетащить его мышью на страницу мастера из окна файлового менеджера.
Обратите внимание, что вместо ключевого файла вы можете указать файл zip-архива, содержащего ключевой файл, распаковки архива при этом не требуется.
Для продолжения активации нажмите кнопку Далее.
На следующем шаге требуется указать корректную регистрационную информацию, которая включает следующие данные:
•Регистрационное имя;
•Регион (страна) нахождения, выбирается из списка;
•Корректный адрес электронной почты.
Все поля регистрационной формы являются обязательными для заполнения.

Рисунок 45. Регистрационная информация пользователя
После заполнения всех полей формы нажмите кнопку Готово для подключения к серверу и получения лицензионного ключевого файла. При необходимости вы сможете перенести полученный лицензионный ключевой файл на любой компьютер при условии, что вы перестанете использовать его на этом компьютере.
2) Получение демонстрационного периода
Если требуется получить демонстрационный период для работы Dr.Web для Linux в течение 30 дней, перейдите на первом шаге активации по ссылке Активировать демонстрационный период на 30 дней.
|
При получении демонстрационного периода сроком на 1 месяц через Менеджер лицензий вам не требуется указывать свои персональные данные. Однако вы можете зарегистрироваться на официальном сайте компании «Доктор Веб» и получить серийный номер, предоставляющий демонстрационный период сроком на 3 месяца. Демонстрационный период для одного и того же компьютера может быть выдан повторно только по истечении определенного периода времени. Подробнее см. в разделе Лицензирование. |
3) Установка имеющегося ключевого файла
Если вы уже имеете действующую лицензию и связанный с ней ключевой файл (возможно, полученный от компании «Доктор Веб» или ее партнеров по электронной почте), то вы можете активировать Dr.Web для Linux, установив этот ключевой файл. Для этого на первом шаге активации перейдите по ссылке Другие виды активации, после чего укажите в появившемся поле ввода путь к имеющемуся у вас ключевому файлу.

Рисунок 46. Активация посредством ключевого файла
Обратите внимание, что:
•можно ввести путь к файлу непосредственно в строку ввода;
•можно указать путь к файлу, воспользовавшись стандартным окном выбора файлов графической оболочки, нажав кнопку Обзор;
•можно указать путь к файлу, перетащив его мышью на страницу мастера из окна файлового менеджера.
Обратите внимание, что вместо ключевого файла вы можете указать файл zip-архива, содержащего ключевой файл, распаковки архива при этом не требуется.
После указания пути к ключевому файлу (или содержащему его архиву) нажмите кнопку Готово для автоматической установки ключевого файла. Ключевой файл будет при необходимости распакован и скопирован в каталог служебных файлов Dr.Web для Linux. Подключения к сети Интернет в данном случае не требуется.
4) Активация Антивируса через подключение к серверу централизованной защиты
Если ваш провайдер или администратор вашей корпоративной сети предоставили вам файл настроек подключения вашей копии Dr.Web для Linux к серверу централизованной защиты, обеспечивающему централизованное управление антивирусной защитой компьютеров, входящих в сеть, то вы можете активировать Dr.Web для Linux при помощи этого файла, подключив его к серверу защиты. В этом случае сервер централизованной защиты сам сформирует для вашего экземпляра Dr.Web для Linux требуемый ключевой файл.
Чтобы выполнить подключение Dr.Web для Linux к серверу централизованной защиты, на первом шаге активации перейдите по ссылке Другие виды активации, после чего укажите в появившемся поле ввода путь к предоставленному вам файлу настроек подключения к серверу централизованной защиты (аналогично активации посредством ключевого файла, рассмотренной в предыдущем пункте).
Обратите внимание, что:
•можно ввести путь к файлу непосредственно в строку ввода;
•можно указать путь к файлу, воспользовавшись стандартным окном выбора файлов графической оболочки, нажав кнопку Обзор;
•можно указать путь к файлу, перетащив его мышью на страницу мастера из окна файлового менеджера.
Обратите внимание, что вместо файла настроек подключения вы можете указать файл содержащего его zip-архива, распаковки архива при этом не требуется.
После указания пути к файлу настроек подключения (или содержащему его архиву) нажмите кнопку Готово для попытки подключения к серверу централизованной защиты (требуется наличие сетевого соединения).
В случае успешного завершения процесса активации (любым из описанных выше способов) на экране будет показана финальная страница мастера регистрации с сообщением об успешной активации лицензии или демонстрационного периода. Нажмите кнопку OK для закрытия мастера регистрации и возвращения на главную страницу окна Dr.Web для Linux.

Рисунок 47. Сообщение об успешной активации
В случае если на каком-либо из этапов регистрации возникнет ошибка, появится страница с соответствующим сообщением и кратким описанием ошибки. Пример такой страницы показан ниже.

Рисунок 48. Сообщение об ошибке
В этом случае вы имеете возможность вернуться на предыдущий шаг регистрации, чтобы внести исправления (например, исправить серийный номер или указать правильный путь к файлу). Для этого нажмите кнопку Назад.
В случае если ошибка связана с временной неполадкой, например, временным сбоем в сети, то вы можете попытаться повторить этот шаг, нажав кнопку Повторить. В случае необходимости вы можете нажать кнопку Закрыть, чтобы прервать регистрацию и закрыть мастер регистрации. В этом случае вам придется позднее повторить процедуру регистрации заново. Если мастер регистрации не сможет установить соединение с сервером регистрации компании «Доктор Веб» для проверки введенного серийного номера, будет показана страница с соответствующим сообщением об ошибке.

Рисунок 49. Ошибка подключения к серверу регистрации
Если ошибка связана с тем, что у вас отсутствует возможность прямого подключения к сети Интернет, но возможно установление соединения через прокси-сервер, то переход по ссылке Настройки прокси-сервера открывает на экране окно настроек использования прокси-сервера:

Рисунок 50. Настройки прокси-сервера
В данном окне следует указать параметры доступа к прокси-серверу и нажать кнопку OK. Далее следует повторить попытку подключения к серверу регистрации компании «Доктор Веб», нажав кнопку Повторить.
|
Обратите внимание, что при активации новой лицензии и формировании нового ключевого файла, предыдущий ключевой файл, который использовался Dr.Web для Linux, автоматически сохраняется в виде файла резервной копии в каталоге /etc/opt/drweb.com. В случае необходимости вы можете вернуться к его использованию, выполнив процедуру установки ключевого файла. |
Удаление лицензионного ключевого файла
В случае необходимости (например, вы решили больше не использовать Dr.Web для Linux на этом компьютере, а перенести его на другой компьютер) можно удалить установленный на компьютере лицензионный ключевой файл, управляющий работой Dr.Web для Linux. Для этого необходимо открыть страницу информации о лицензии (начальная страница Менеджера лицензий) и кликнуть мышью по символу крестика, расположенному справа от номера текущей лицензии.
После этого вам необходимо в появившемся окне подтвердить удаление лицензионного ключевого файла с данного компьютера. Для этого нажмите кнопку Да. Если вы решили отказаться от удаления с данного компьютера лицензионного ключевого файла, нажмите кнопку Нет.

Рисунок 51. Окно подтверждения удаления лицензионного ключевого файла
|
Для удаления лицензионного ключевого файла приложение должно обладать повышенными правами. Если в момент попытки удаления права приложения не повышены, кнопка Да будет недоступна. При необходимости вы можете повысить права приложения, и в случае успешного их повышения кнопка Да станет доступной. Удаление с компьютера лицензионного ключевого файла не влияет на срок действия лицензии. Если срок действия лицензии еще не истек, то вы сможете получить новый ключевой файл для этой лицензии на оставшийся срок. |
После удаления лицензионного ключевого файла и до момента активации новой лицензии или демонстрационного периода все антивирусные функции Dr.Web для Linux (проверка файлов, обновление вирусных баз, мониторинг файловой системы) будут заблокированы.