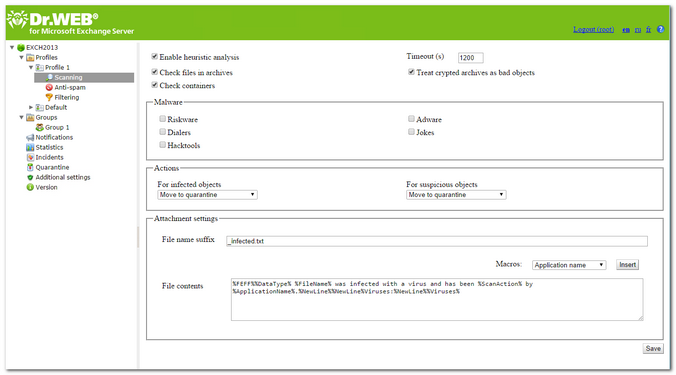The scanning process is adjusted in the Scanning section. Changes in this section affect the types of checked objects and therefore they determine the anti-virus protection level. On the other part, increasing of the number of identified objects' types leads to decrease in server performance.
To adjust the settings of the scanning process
1.Click Scanning in the web console tree. The Scanning pane will open (see Figure 3).
Figure 3. Scanning pane
2.By default, the heuristic analyzer and scanning of archives and containers are enabled. This gives a high level of protection at the expense of the server performance. To disable these features, clear the Enable heuristic analysis, Check files in archives and Check containers options at the top of the Scanning pane.
It is not recommended to disable the heuristic analyzer and scanning of files in archives in attachments as it considerably decreases the anti-virus protection level. |
The Timeout field allows to specify the timeout for scanning of a single file. If this timeout is exceeded during the scanning, the file is considered as bad object. By default, the timeout is set to 1200000 ms. If necessary, you can change this value.
The Process encrypted archives as bad objects option defines whether encrypted archives should be ignored by the scanner or treated by the plug-in as bad objects. You can select types of objects that will be treated as bad in Dr.Web CMS Web Console.
3.In the Malware group box below, select the types of objects to check messages for. The action specified for infected objects will be applied to the selected programs.
4.In the Actions section below, use the drop-down lists to choose the actions for curable, incurable and suspicious objects. You can choose from the following:
•Move to quarantine. The object will be sent to the quarantine (see Working with Quarantine).
•Delete. The object will be deleted.
•Skip. The objects will be passed on to the recipient(s) untouched (available only for suspicious objects).
•Archive. The infected file will be renamed to inf*.tmp, where * is an arbitrary symbol set, and added to a ZIP archive and its copy will be moved to the quarantine. You can specify a password for the archive and maximum size of the archived file in the Additional settings section.
By default, the Move to quarantine action is set for all the types of objects. |
5.In the Parameters of added attachments group box, you can change the name suffix for the text file which will be attached to an infected email message after the assigned action is performed over it. In the Text field below, you can edit the text of the attached text file template, if necessary. You can add macros from the Macro list while editing the text. To add a macro, select it in the list and click Insert.
6.When you finish configuring scanning process, click Save.