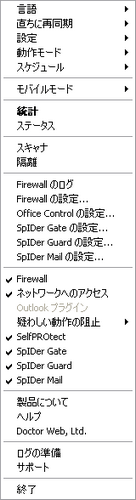Windows 環境では、タスクバーの通知領域に ![]() アイコンが表示されます。
アイコンが表示されます。
マウスのカーソルをAgentのアイコンに合わせると、ウイルスイベントの統計、アンチウイルスソフトウェアコンポーネントの状態、最後に更新された日付に関するデータのポップアップウィンドウが表示されます( 情報メッセージ を参照してください)。
Dr.Web Agent を編集、閲覧する機能にはアイコンのコンテクストメニューからアクセスすることが出来ます。アイコンを右クリックして必要なコマンドを選択してください。
Dr.Web Agent コンテクストメニュー
アイテムをクリックすると詳細を見ることができます
コンテクストメニューから選択することができる機能は以下のとおりです。
◆終了 - タスクバーの通知領域から Dr.Web Agent のアイコンを削除します( Dr.Web Agentインターフェースの起動とシャットダウン を参照してください)。
◆サポート - Dr.Webテクニカルサポート サービスのwebページが開きます。
◆ログの準備 - テクニカルサポートに送るシステムデータのログファイルやファイルをアーカイブ(zip)します。
◆Doctor Web, Ltd - Dr.Web のサイトを開きます。
◆ヘルプ - Dr.Web Agent のヘルプを開きます。
◆製品について - プログラムおよびそのバージョンに関する情報を表示します。情報ウィンドウからDr.Web のwebサイト、または Dr.Webテクニカルサポート サービスのwebページに行くことが出来ます。
◆SpIDer Mail - File Monitor SpIDer Mail を有効/無効にします。
SpIDer Mail はメールモニターです。デフォルト設定では、コンピューター上にあるメールプログラムからメールサーバーへの発信を全て自動的に監視します。
◆SpIDer Guard - SpIDer Guard ファイルモニターを有効/無効にします。
SpIDer Guard はメモリ内に常駐し、開かれたファイルをオンアクセスで検査し、ウイルスと思われるアクティビティの検索をモニターします。
◆SpIDer Gate - SpIDer Gate HTTPモニターを有効/無効にします。
SpIDer Gate を設定することによって、受信および発信トラフィックのモニタリングを有効/無効にしたり、トラフィックをモニターしたいアプリケーションをリストアップすることが出来ます。
◆SelfPROtect - システムモニター を有効/無効にします。
このコンポーネントは、ユーザーや悪意のあるソフトウェアによって Dr.Web ファイルおよびカタログが不正にまたは誤って消去・変更されるのを防ぎます。システムモニター が有効になっていれば、それらのリソースには Dr.Web プログラムしかアクセス出来ません。
◆システム保護 ドロップダウンリスト内で以下のオプションを選択することが出来ます。
•Protect HOSTS system file - HOSTSファイルの変更を禁止します。このファイルは、OSがインターネットに接続する際に使用されます。このファイルが変更されている場合、ウイルス感染が考えられます。
•Protect critical system objects - レジスタなどの、OSにとって欠かせないオブジェクトを保護します。
◆ネットワークへのアクセス - このアイテムを選択すると、LANおよびインターネットへのアクセスが許可されます。選択されていない場合、アクセスはブロックされます。
◆Outlookプラグイン - Dr.Web for Outlook プラグインを有効/無効にします。
Dr.Web for Outlook は、Microsoft Outlookメールアプリケーション経由で送信/受信されたメールを検査します。
◆Firewall - Dr.Web Firewall を有効/無効にします。
Dr.Web Firewall は不正アクセスからコンピューターを守り、重要なデータがネットワークを通じて漏えいするのを防ぎます。
このコンポーネントの機能、およびダイアログボックスについてのさらに詳しい情報を見るには、アプリケーションを開きF1キーを押してください。
その他のメニューアイテムに関する詳細は、本マニュアルのチャプター3をご覧ください。必要なセクションを開くには、上図のコンテクストメニューで該当するアイテムをクリックしてください。
|
Dr.Web Agent のアイコンのコンテクストメニュー上で利用可能な設定の数は、アンチウイルスネットワークによるワークステーションの設定によって異なります。アンチウイルスネットワーク管理者は、ユーザーの管理権限を制限し、コンピューター上にインストールされたアンチウイルスツールをセットアップすることが出来ます。 コンテクストメニューのアイテムが利用可能でなかった場合、以下の理由が考えられます。 1.その設定に対する変更が、サーバー上でアンチウイルスネットワーク管理者によって無効にされている。 2.ユーザーが、このコンピューター上での管理者権限を持っていない。 |
Windows Vistaおよびそれ以降のOS環境では、管理者権限無しで起動されたAgentのコンテクストメニューには管理者モードが追加されます (下図参照)。このメニューアイテムによってユーザーは管理者権限で Agent を起動することができ、また Agent の全ての機能にアクセスすることが出来ます。すなわち、アンチウイルス サーバー で承認された全てのメニューアイテムが利用可能になります。
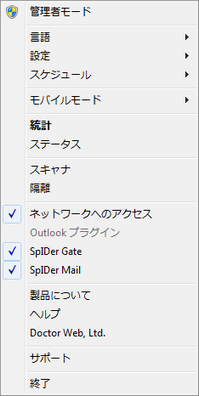
Windows 7でのDr.Web Agent コンテクストメニュー
Windows Vista およびそれ以降のOS環境で、管理者権限で起動された(UAC (ユーザーアカウント制御 - Microsoftによって導入されたセキュリティ基盤のテクノロジーです。Microsoft Windowsのセキュリティを強化するためのもので、管理者からの昇格許可が無い限り、標準ユーザーの権限ではソフトウェアアプリケーションの操作が制限されます。管理者はコントロールパネル内でUACを無効にすることが出来ます。 )が有効な場合)Agent のコンテクストメニューには、ユーザー が追加されます。このメニューアイテムによってユーザーは、管理者権限無しでAgentを起動することが出来ます。
|
Dr.Web Agent の全てのダイアログボックス内では、F1キーを押すとヘルプが表示されます。エレメントの機能について知りたい場合は、該当するエレメントを右クリックしてください。 |
Dr.Web Agent のアイコンは、ワークステーションが サーバー に接続されているかどうか、またその他のパラメータによって異なる意味を持ちます。
アイコンの種類とそれに対応するコンポーネントの状態については下の表をご覧ください。
アイコン |
説明 |
状態 |
|
緑色の背景に黒い絵 |
Agent は正常に動作し サーバー に接続されています。 |
|
ベーシックな背景に十字のサーバーアイコン |
サーバー を使用できません。 |
|
アイコンの上の黄色い三角形の中にエクスクラメーションメーク |
Agent はコンピューターの再起動を必要としています。または SelfPROtect か Spider Guard のコンポーネントが無効です。 |
|
アイコンの背景が緑から赤に変化 |
パッケージコンポーネントの更新中にエラーが発生しました。 |
|
アイコンの背景が常に赤 |
Agentが停止されたか、または動作していません。 |
|
アイコンの背景が黄色 |
Agent が モバイルモード で動作中です。 |