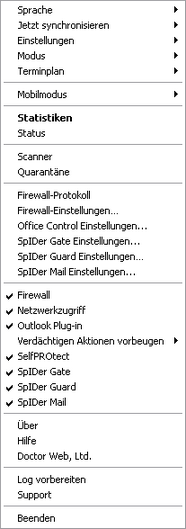In der Windows-Umgebung legt der gestartete Dr.Web Agent das Icon ![]() im Infobereich der Taskleiste an.
im Infobereich der Taskleiste an.
Beim Bewegen des Mauszeigers auf das Agenten-Icon erscheint ein Popup-Meldefenster mit Gesamtangaben über Virenereignisse, Status von Komponenten der Antivirus-Software sowie Datum der letzten Aktualisierung (s. auch Punkt Infomeldungen).
Die zum Ändern und Anschauen zugängliche Funktionen des Dr.Web Agenten werden aus dem Kontextmenü des Dr.Web Agenten-Icons aufgerufen. Dafür klicken Sie mit der rechten Maustaste aufs Icon und wählen Sie den erforderlichen Befehl aus.
Kontextmenü des Dr.Web Agenten.
Um Informationen über den bestimmten
Menüpunkt zu erhalten, klicken Sie auf entsprechenden
Fensterbereich in der Abbildung
Das Kontextmenü enthält folgende Punkte:
◆Beenden - das Icon des Dr.Web Agenten aus dem Infobereich der Taskleiste entfernen (s. Punkt Benutzeroberfläche des Dr.Web Agenten starten und stoppen).
◆Support - auf Website des technischen Supportdienstes von Doctor Web gehen, um technische Unterstützung zu erhalten.
◆Log vorbereiten - Archiv (im zip-Format) mit Logdateien und Systeminformation zum Versand an technischen Supportdienst erstellen.
◆Doctor Web, Ltd. - auf Website von Doctor Web gehen.
◆Hilfe - Hilfedatei des Dr.Web Agenten aufrufen.
◆Über - Informationen über das Programm und aktuelle Version anschauen. Es ist auch möglich, aus diesem Meldefenster auf Website von Doctor Web oder auf Website des technischen Supportdienstes von Doctor Web zu gehen.
◆SpIDer Mail - E-Mail-Wächter von SpIDer Mail aktivieren/deaktivieren.
SpIDer Mail prüft automatisch alle Zugriffe beliebiger E-Mail-Programme, die auf Ihrem Computer installiert sind, auf die Mailserver.
◆SpIDer Guard - Dateiwächter von SpIDer Guard aktivieren/deaktivieren.
SpIDer Guard prüft "on the fly" alle Dateiaufrufe sowie überprüft permanent die Aktionen der gestarteten Vorgänge, die für Viren kennzeichnend sind.
◆SpIDer Gate - HTTP-Wächter von SpIDer Gate aktivieren/deaktivieren.
SpIDer Gate hilft Ihren Computer vor Malware-Programmen, die sich beim Zusammenwirken im Netzwerk über HTTP-Protokoll übertragen werden können, zu schützen.
◆SelfPROtect - Systemwächter SelfPROtect aktivieren/deaktivieren.
Diese Komponente schützt die Dateien und Ordner von Dr.Web vor unbefugtem oder zufälligem Eingreifen, z.B. vor Löschen durch Viren. Wenn der Systemwächter aktiviert ist, haben nur Dr.Web Programme Zugriff auf genannte Ressourcen.
◆In der ausfallenden Liste Verdächtigen Aktionen vorbeugen sind folgende Optionen verfügbar:
•HOSTS-Systemdatei schützen setzt Verbot für Änderungen an der HOSTS-Datei durch, die durch Betriebssystem zur Vereinfachung des Internetzugangs benutzt wird, d.h. zur Umsetzung der Textnamen mancher Websites zu entsprechenden IP-Adressen. Änderung an der HOSTS-Datei kann auf Schadprogramme hindeuten.
•Kritische System-Objekte schützen setzt Verbot für Änderungen an den kritischen Objekten des Betriebssystems (Registrierdatenbank usw.).
◆Outlook plug-in - das anzuschließende Dr.Web für Outlook Modul aktivieren/deaktivieren.
Dr.Web für Outlook prüft E-Mails, die mit Hilfe eines Mailprogramms empfangen/versandt werden.
◆Netzwerkzugang - falls das Häkchen hier gesetzt wird, wird der Zugang auf das lokale Netzwerk und Internet erlaubt, anderenfalls wird es verboten.
◆Firewall - Netzwerkmonitor von Dr.Web Firewall aktivieren/deaktivieren.
Dr.Web Firewall Netzwerkmonitor dient dem Schutz Ihres Computers vor unbefugtem Zugriff von außen sowie zur Verhinderung des Datenverlustes im Netzwerk.
Weitere Information über sonstige Menüpunkte finden Sie in nachfolgenden Kapiteln des Benutzerhandbuches. Für Übergang zum gewünschten Abschnitt klicken Sie auf entsprechenden Menüpunkt in der Abbildung.
|
Einstellungen, die über Kontextmenü des Dr.Web Agenten-Icons verfügbar sind, können sich je nach Konfiguration der Workstation unterscheiden. Der Administrator des Antivirus-Netzwerkes kann die Benutzerrechte auf Verwaltung und Einstellung der Antivirus-Produkte, die auf dem Computer des Benutzers installiert sind, beschränken. Falls manche Punkte des Kontextmenüs unzugänglich sind, kann es durch eine der zwei Varianten verursacht werden: 1.Rechte, die diese Einstellungen ändern lassen, wurden durch den Administrator des Antivirus-Netzwerkes auf dem Server deaktiviert. 2.Der Benutzer hat keine Administratorrechte auf diesem Computer. |
Das Kontextmenü des Agenten, der ohne Administratorrechte unter Windows Vista oder neuer gestartet wird, enthält einen zusätzlichen Punkt Administrator (s. Abb. unten). Dieser Menüpunkt lässt den Dr.Web Agenten mit Administratorrechten auf diesem Computer starten, um einen vollständigen Zugriff auf Funktionalität des Agenten zu gewährleisten: dabei werden alle Menüpunkte, die auf dem Antivirus-Server erlaubt sind, aktiv.
Das Kontextmenü des Agenten, der mit Administratorrechten unter Windows Vista oder neuer mit eingeschalteter UAC (Komponente von Microsoft Windows. Die UAC fordert Bestätigung der Aktionen an, die Administratorrechte bedürfen, um den Schutz des Computers vor Missbrauch zu gewährleisten. Der Administrator des Computers kann UAC im Systemsteuerung abschalten) gestartet wird, enthält den Menüpunkt Benutzer, der den Agenten ohne Administratorrechte (unter dem Namen des Benutzers) starten lässt.
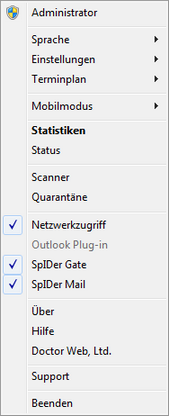
Kontextmenü des Dr.Web Agenten unter dem Benutzer von Windows 7
Um Information über den bestimmten Menüpunkt zu
erhalten, klicken Sie auf entsprechenden Fensterbereich in der Abbildung
|
In allen Dialogfenstern des Dr.Web Agenten klicken Sie auf F1, um Informationen über das aktive Fenster zu erhalten. Um Kontexthilfe über ein Fensterelement zu erhalten, klicken Sie mit der rechten Maustaste darauf. |
Die Darstellung des Dr.Web Agenten–Icons hängt davon ab, ob die Verbindung von Workstation zum Server aufgebaut wurde sowie von anderen Parametern. Mögliche Varianten und entsprechende Status von Komponenten sind in Tabelle unten angeführt.
Mögliche Darstellungsvarianten des Icons und entsprechende Status von Komponenten
Icon |
Beschreibung |
Status |
|---|---|---|
|
Schwarzes Bild vor grünem Hintergrund. |
Agent funktioniert normal und baut Verbindung zum Server auf. |
|
Rote Pfeile vor Icon-Hintergrund. |
Verbindung zum Server fehlt. |
|
Ausrufezeichen im gelben Dreieck vor Icon-Hintergrund. |
Agent fordert den Computerneustart an oder die SelfPROtect oder Spider Guard Komponente ist deaktiviert. |
|
Der Icon-Hintergrund wechselt seine Farbe von Grün zum Rot. |
Ein Fehler bei Aktualisierung von Paket-Komponenten ist aufgetreten. |
|
Der Icon-Hintergrund bleibt permanent rot. |
Agent wurde gestoppt oder funktioniert nicht. |
|
Der Icon-Hintergrund ist gelb. |
Agent funktioniert im Mobilmodus. |