Le Centre de Gestion Dr.Web sert à gérer le réseau antivirus dans son ensemble (y compris les modifications de sa composition et structure), les composants du réseau ainsi que la configuration du Serveur Enterprise.
|
Pour utiliser le Centre de Gestion avec le navigateur web Microsoft Internet Explorer, il est nécessaire d'ajouter l'adresse du Centre de Gestion dans la zone de confiance : Outils → Options Internet → Securité → Sites de confiance. |
L'utilisation correcte du Centre de Gestion sous le navigateur web Chrome requiert que les cookies soient activés dans les options du navigateur. |
Connexion à Dr.Web Enterprise Server
Le Centre de Gestion est accessible depuis n'importe quel ordinateur ayant un accès réseau à Serveur Enterprise à l'adresse suivante :
http://<adresse_Serveur>:9080
ou
https://<adresse_Serveur>:9081
comme valeur <adresse_Serveur> spécifiez l'adresse IP ou le nom de domaine de l'ordinateur sur lequel est installé Serveur Enterprise.
|
Les numéros des ports relatifs à la connexion http et à la connexion sécurisée https ne sont pas les mêmes : 9080 et 9081 respectivement. |
Dans la boîte de dialogue d'authentification, entrez le nom et le mot de passe administrateur (le nom de l'administrateur spécifié par défaut est admin, le mot de passe est celui que vous avez spécifié lors de l'installation du Serveur).
En cas de téléchargement via https (connexion sécurisée utilisant SSL), le navigateur demande de confirmer le certificat utilisé par le Serveur. Dans ce cas, la demande peut générer une alerte de la part du navigateur, notamment à propos de l'invalidité du certificat. Ces alertes sont transmises à l'utilisateur car le certificat est inconnu pour le navigateur. Afin de pouvoir télécharger le Centre de Gestion, il faut accepter le certificat proposé. Sinon le téléchargement est impossible.
|
Avec certaines versions de navigateur web, par exemple FireFox 3 ou supérieur, une erreur se produit lors du téléchargement via https et le Centre de Gestion ne sera pas téléchargé. Dans ce cas-là, il est nécessaire de séléctionner l'élément Ajouter le site dans la liste des exclusions depuis la page informant sur l'erreur (au-dessous du message d'erreur). Là, l'accès au Centre de Gestion sera autorisé. |
Interface du Centre de Gestion Dr.Web
Le fenêtre du Centre de Gestion (voir figure ci-dessous) comprend deux zones : l'en-tête et la zone de travail.
◆le logo du produit Dr.Web Enterprise Security Suite : en cliquant dessus, la fenêtre d'accueil du Centre de Gestion s'affiche (la fenêtre est la même que celle de l'élément Réseau antivirus du menu principal),
◆le nom du compte administrateur spécifié lors de l'authentification pour accéder au Centre de Gestion,
◆le bouton Logout pour terminer la session du Centre de Gestion.
|
Si l’authentification automatique est activée dans le Centre de Gestion, lorsque vous pressez le bouton Logout, les informations sur le nom et sur le mot de passe de l’administrateur seront effacées. Pour accéder de nouveau au Centre de Gestion, vous devez passer une procédure d’authentification et entrez votre nom et le mot de passe. En cas de l’authentification automatique activée, le nom et le mot de passe spécifiés seront sauvegardés dans le navigateur web et votre authentification dans le Centre de Gestion devient alors automatique (sans saisir le nom et le mot de passe) jusqu’au moment où vous pressez de nouveau le bouton Logout. |
La zone de travail présente les fonctions principales du Centre de Gestion. Elle comprend deux ou trois panneaux en fonction des actions réalisées. Le système des menus présenté dans les panneaux s'ouvre de gauche à droite :
◆le menu de gestion est toujours à gauche,
◆en fonction de l'élément sélectionné depuis le menu de gestion, l'un ou les deux autres panneaux de menu s'affichent. Si les deux panneaux s'affichent, la partie droite comprend les propriétés ou les champs relatifs aux paramètres des éléments se trouvant dans le panneau central.
La langue de l'interface est spécifiée séparément pour chaque compte administrateur (voir Gestion des comptes administrateur).
Le menu principal du Centre de Gestion comprend les éléments suivants :
◆Liaisons,
◆Aide,
◆ainsi que Panneau de recherche.
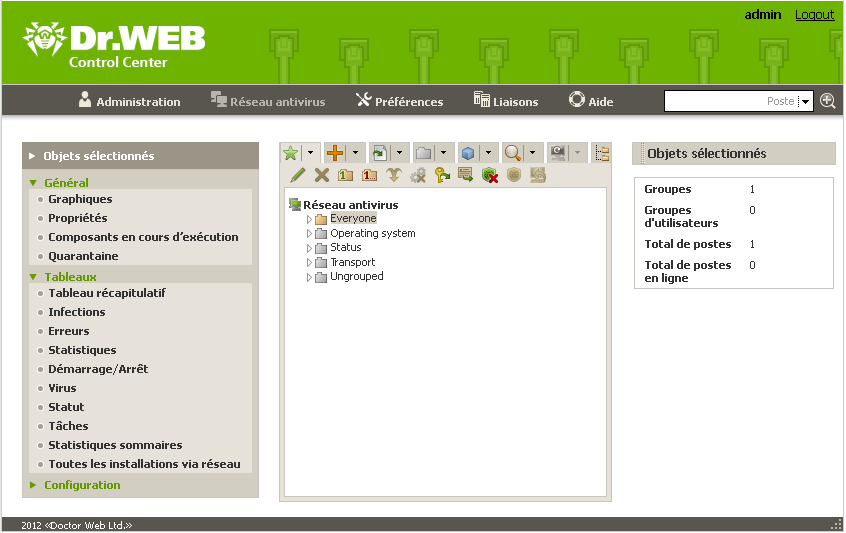
Fenêtre du Centre de Gestion. Cliquez sur un élément du menu principal pour afficher sa description
Le panneau de recherche se trouvant dans la partie droite du menu principal du Centre de Gestion sert à faciliter les recherches. Le panneau permet de rechercher des groupes ansi que des postes conformément aux paramètres spécifiés.
Pour rechercher un poste ou un groupe de postes, procédez comme suit :
1.Dans la liste déroulante du panneau de recherche sélectionnez un critère de recherche :
◆Poste - pour rechercher le poste par son nom,
◆Groupe - pour rechercher les groupes par leurs noms,
◆ID - pour rechercher les groupes et les postes par leurs identificateurs uniques,
◆Description - pour rechercher les groupes et les postes par leurs descriptions,
◆Adresse IP - pour rechercher les postes par leur adresse IP.
2.Saisissez les informations d'après lesquelles la recherche sera effectuée. Vous pouvez entrer :
◆une ligne afin d'obtenir une coïncidence totale avec le paramètre de recherche,
◆un masque correspondant à la ligne recherchée : les symboles * et ? sont autorisés.
3.Pressez la touche enter pour commencer la recherche.
4.Tous les éléments trouvés seront affichés dans l'arborescence conformément aux paramètres de recherche :
◆en cas de recherche d'un poste, toutes les appartenances à des groupes seront affichées,
◆dans le cas où aucun élément n'est trouvé, l'arborescence s'affichera vide et accompagnée du message suivant : Aucun résultat de recherche.
Vous pouvez également utiliser l'option Recherche avancée.
Pour réaliser une recherche avancée, procédez comme suit :
1.Cliquez sur le bouton ![]() se trouvant sur le panneau de recherche.
se trouvant sur le panneau de recherche.
2.Depuis le panneau Recherche des groupes et des postes spécifiez les paramètres suivants :
◆Nom de poste - saisissez le nom d'après lequel la recherche par nom de poste sera effectuée.
◆Nom de groupe - saisissez le nom d'après lequel la recherche par nom de groupe sera effectuée.
◆ID - saisissez la ligne d'après laquelle la recherche par ID des groupes et des postes sera effectuée.
◆Adresse IP du poste - saisissez l'adresse d'après laquelle la recherche par l'adresse IP du poste sera effectuée.
◆Description - Saisissez une ligne de description d'après laquelle la recherche sera effectuée.
Vous pouvez paramétrer les valeurs pour un, plusieurs ou pour tous les champs de recherche avancée.
Si vous spécifiez plusieurs champs, les éléments pouvant satisfaire au moins à une condition spécifiée sera recherché (réunion des valeurs de recherce - fonction OU).
3.Après avoir spécifié les paramètres nécessaires, cliquez sur le bouton Rechercher.
4.Les éléments retrouvés seront affichés dans l'arborescence, sinon le message suivant s'affichera : Aucun résultat de recherche.