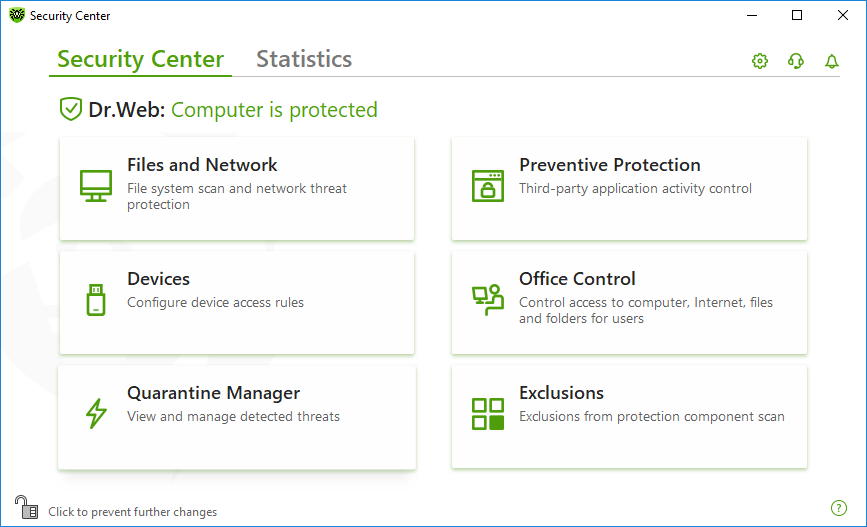The Security Center window provides you with an access to all the components, tools, statistics and program settings.
To open Security Center window
1.Open Dr.Web menu ![]() .
.
2.Select Security Center.
To open Security Center window from the Start Menu
1.In the Start Menu expand Dr.Web group.
2.Click Security Center.
Figure 13. Security Center window
Groups of settings
You have an access to the next groups of settings from the main window:
•Security Center, the main tab. Provides an access to all the security components and tools:
•Statistics tab. Provides statistics on the main program operation events.
• button at the top of the program window. Provides an access to the program settings.
• button at the top of the program window. Provides an access to Support window where you can generate report for technical support and review information on the product version and the date of the last update of the components and virus databases.
• button at the top of the program window. Provides an access to Notification Feed window where you can review the important notifications on the program operation events.
Administrative mode
To control all the groups of settings, switch Dr.Web to the administrative mode by clicking the lock ![]() at the bottom of the program window. When Dr.Web is in the administrative mode, the lock is open
at the bottom of the program window. When Dr.Web is in the administrative mode, the lock is open ![]() .
.
You have full access to the Quarantine Manager in both modes. Besides, you can enable all the security components and start Scanner without switching to the administrative mode. To disable the security components, control the component parameters and change program settings, you need to switch to the administrative mode.
|
Adjustment of the settings or disabling of a component can be not available if the administrator of the centralized protection server, to which Dr.Web is connected, has blocked this option. |
Protection status
At the top of the program window, the system protection status is displayed.
•Computer is protected. All the components are enabled and operating properly, Self-Protection is enabled, the license is valid. Displayed in green color.
•Computer is not protected. Displayed when at least one of the components is disabled. Displayed in red color. The disabled component tile is also highlighted in red.