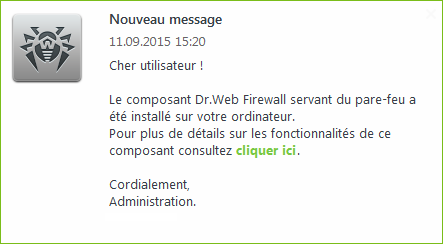L’administrateur système peut envoyer des messages aux utilisateurs, qui peuvent contenir les informations suivantes :
•texte du message ;
•hyperliens vers des ressources Internet ;
•logo de société (ou tout visuel) ;
•l’en-tête du message comprend toujours la date précise de réception du message.
Les messages sont affichés du côté de l’utilisateur sous forme d’infobulles (voir la figure ci-dessous).
Fenêtre d’un message sur un poste tournant sous Windows
Marche à suivre pour envoyer un message à l’utilisateur :
1.Dans le menu principal du Centre de gestion, sélectionnez l’élément Réseau antivirus.
2.Dans la fenêtre qui apparaît, sélectionnez un groupe ou un poste dans l’arborescence, puis dans la barre d’outils cliquez sur ![]() Général →
Général → ![]() Envoyer des messages aux postes.
Envoyer des messages aux postes.
3.Dans la fenêtre qui apparaît, remplissez les champs suivants :
•Dans le champ En-tête du message, vous pouvez spécifier un en-tête du message, par exemple, le nom de l’entreprise. Ce texte sera affiché dans l’en-tête de la fenêtre de message (à droite du logo). Si vous laissez ce champ vide, des informations sur le message s’afficheront au lieu du logo.
•Texte du message est un champ obligatoire à remplir. Le champ contient le message.
•Cochez la case Afficher le logo dans le message pour afficher le logo dans l’en-tête de la fenêtre de message. Spécifiez les paramètres suivants du logo :
▫A droite du champ Fichier du logo, cliquez sur le bouton ![]() pour télécharger le logo depuis une ressource locale et sélectionnez ensuite l’objet nécessaire dans le fichier dans l’explorateur (voir Format du fichier de logo).
pour télécharger le logo depuis une ressource locale et sélectionnez ensuite l’objet nécessaire dans le fichier dans l’explorateur (voir Format du fichier de logo).
▫Le champ URL permet de spécifier le lien vers une page web à ouvrir lors d’un clic sur le logo ou sur l’en-tête de la fenêtre.
S’il n’y a pas de logo ou la taille du logo dépasse la taille maximale (voir Format du fichier logo, p. 3), l’icône de l’Agent Dr.Web sera affichée à sa place.
•Cochez la case Afficher le lien dans le message pour insérer le lien sur les ressources web dans le message.
Pour ajouter un lien, procédez comme suit :
a)Dans le champ Texte, spécifiez le nom du lien : le texte à afficher à la place du lien dans le message.
b)Spécifiez le lien sur une ressource web dans le champ URL.
c)Dans le champ Texte du message, saisissez le marqueur {link} partout où vous voulez insérer le lien. Dans le message final, le lien sera inséré selon les paramètres spécifiés. Le nombre de balises {link} dans le texte est illimité, cependant, toutes les balises auront les mêmes paramètres (depuis les champs respectifs URL et Texte). S’il y a un ou plusieurs marqueurs {link}, le lien sera inséré uniquement à la place des marqueurs.
d)Si le marqueur {link} n’est pas indiqué dans le champ Texte du message, le lien sera ajouté une fois sur une ligne distincte à la fin du message.
•Cochez la case Envoyer seulement sur les postes sur le réseau pour envoyer le message uniquement sur les postes qui sont sur le réseau (online). Si la case est cochée, le message ne sera pas envoyé sur les postes qui sont hors réseau. Si la case est décochée, l’envoi du message sur les postes hors réseau sera reporté jusqu’au moment de leur connexion.
•Cochez la case Afficher le statut de l’envoi pour afficher la notification sur le statut de l’envoi.
4.Cliquez sur Envoyer.
Le fichier contenant une image (logo) incluse dans le message doit correspondre aux critères suivants :
1.Format graphique du fichier : BMP, JPG, PNG, GIF, SVG.
2.La taille du fichier de logo ne doit pas dépasser 512 Ko.
3.Les dimensions extérieurs du logo – 72x72 pixels. Les images ayant d’autres dimensions seront mises à l’échelle lors de l’envoi jusqu’aux dimensions par défaut.
4.Profondeur des couleurs (bit depth) – n’importe quelle (8 – 24 bits).
Si vous souhaitez utiliser un logo ayant un fond transparent, utilisez les fichiers au format PNG ou GIF.
Avant l’envoi du message aux utilisateurs (surtout en cas de message à plusieurs destinataires), il est recommandé de tester l’envoi en envoyant le message vers un poste avec un Agent installé pour être sûr que cela fonctionne correctement. |
Exemple de l’envoi du message
Pour envoyer le message affiché dans la figure ci-dessus, les paramètres suivants ont été spécifiés :
Texte du message :
Cher utilisateur !
Le composant Dr.Web Firewall servant du pare-feu a été installé sur votre ordinateur. Pour plus de détails sur les fonctionnalités de ce composant consultez {link}.
Cordialement, Administration. |
URL : http://drweb.com/
Texte : cliquer ici