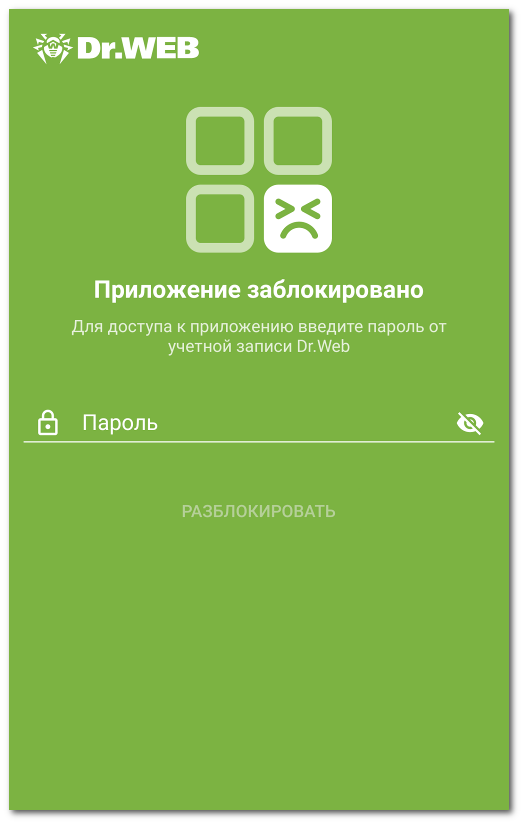Блокировка доступа к приложениям и компонентам
|
Этот раздел содержит список всех приложений, установленных на устройстве. Запрет доступа к приложениям и группам приложений Компонент Родительский контроль позволяет блокировать доступ к отдельным приложениям или их группам. При попытке открыть приложение, к которому запрещен или ограничен доступ, появляется экран блокировки. Получить доступ возможно с помощью пароля от учетной записи Dr.Web или заданного отпечатка пальца. Чтобы запретить доступ, установите флажок напротив имени приложения или группы. Чтобы снова разрешить доступ, снимите флажок. Группы приложений По умолчанию приложения разделены на системные группы по категориям. Чтобы просмотреть приложения в группе, нажмите на имя группы.
Вы также можете создавать пользовательские группы приложений. Чтобы создать пользовательскую группу 1.Нажмите значок 2.В открывшемся меню выберите Новая группа. 3.Введите имя новой группы. 4.Нажмите 5.Нажмите Пользовательские группы отображаются в верху списка групп приложений. Чтобы редактировать пользовательскую группу 1.Смахните имя группы влево. 2.Нажмите значок 3.Внесите необходимые изменения. 4.Нажмите значок Чтобы удалить пользовательскую группу 1.Смахните имя группы влево. 2.Нажмите значок Чтобы удалить несколько пользовательских групп 1.Нажмите и удерживайте имя одной из групп, подлежащих удалению. 2.Выберите остальные группы, подлежащие удалению. 3.Удалите группы, нажав значок
Если в настройках Родительского контроля включена опция Запретить браузеры без URL-фильтра или Запретить запуск новых приложений, в списке приложений появляется системная группа Браузеры без URL-фильтра или Новые приложения соответственно. Чтобы разрешить доступ к приложениям из этих групп, отключите соответствующие опции в настройках Родительского контроля. Поиск в списке приложений Для удобства навигации по списку приложений вы можете воспользоваться поиском. Чтобы выполнить поиск по имени приложения или группы 1.Нажмите значок 2.В открывшемся меню выберите Поиск. 3.Введите запрос в поле поиска в нижней части экрана. Ограничение доступа по времени Вы можете блокировать доступ к группам приложений на постоянной основе и в заданные периоды времени. Тип блокировки отображается справа от имени группы. Возможны два типа блокировки: •Всегда — доступ к группе заблокирован постоянно. •Интервал — доступ к группе заблокирован в определенный период времени. По умолчанию при блокировке группы приложений доступ блокируется всегда. Чтобы задать период блокировки 1.Нажмите на тип блокировки справа от группы приложений. 2.Нажмите 3.Выберите дни недели, в которые ограничение будет действовать. 4.Нажмите Начало и задайте время начала действия ограничения. 5.Нажмите OK, чтобы подтвердить выбранное время начала. 6.Нажмите Окончание и задайте время окончания действия ограничения. 7.Нажмите OK, чтобы подтвердить выбранное время окончания. 8.Нажмите Для одного ограничения можно задать только один временной интервал. Чтобы блокировать группу приложений в другие дни недели и часы, создайте дополнительные ограничения. Ограничения можно редактировать и удалять. Чтобы редактировать ограничение 1.Нажмите на тип блокировки справа от группы приложений. 2.Нажмите нужное ограничение. 3.Внесите необходимые изменения. 4.Сохраните изменения, нажав значок Чтобы удалить ограничение 1.Нажмите на тип блокировки справа от группы приложений. 2.Смахните влево нужное ограничение. 3.Нажмите значок Вы можете запретить доступ к настройкам компонентов Dr.Web: Фильтра звонков и СМС, URL‑фильтра, Брандмауэра, а также настройкам приложения Dr.Web. Чтобы запретить доступ к настройкам компонентов 1.На главном экране Родительского контроля выберите раздел Компоненты. 2.Установите флажки напротив компонентов Dr.Web, доступ к которым вы хотите запретить: •Фильтр звонков и СМС. Пользователь устройства не сможет изменить список разрешенных или запрещенных номеров. •URL-фильтр. Пользователь устройства не сможет изменить список сайтов и категорий сайтов, к которым он имеет доступ. •Брандмауэр. Пользователь устройства не сможет изменить установленные правила и ограничения. •Настройки Dr.Web. Пользователь устройства не сможет сбросить настройки.
Для доступа к заблокированному компоненту требуется ввести пароль от учетной записи Dr.Web или отсканировать отпечаток пальца (при соответствующей настройке). При попытке запуска заблокированного приложения появляется экран блокировки (см. Рисунок 21). Для доступа к приложению необходимо ввести пароль от учетной записи и нажать кнопку Разблокировать. Получить доступ к приложению также можно с помощью отпечатка пальца, если в настройках Родительского контроля включена опция Разблокировка с помощью отпечатка пальца. Новые приложения Если в настройках Родительского контроля включена опция Запретить запуск новых приложений, все приложения, установленные после включения опции, попадают в блокируемую системную группу Новые приложения. При запуске приложения из группы Новые приложения на экране блокировки доступна опция, позволяющая разрешить доступ к приложению на постоянной основе. Чтобы разрешить доступ к новому приложению 1.Запустите нужное приложение. 2.На экране блокировки приложения введите пароль от учетной записи Dr.Web. 3.Установите флажок напротив опции Исключить из группы «Новые приложения». 4.Нажмите кнопку Разблокировать. |