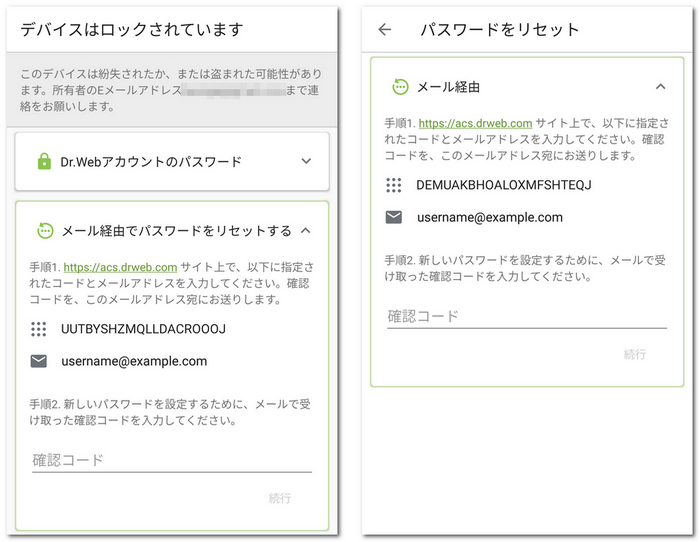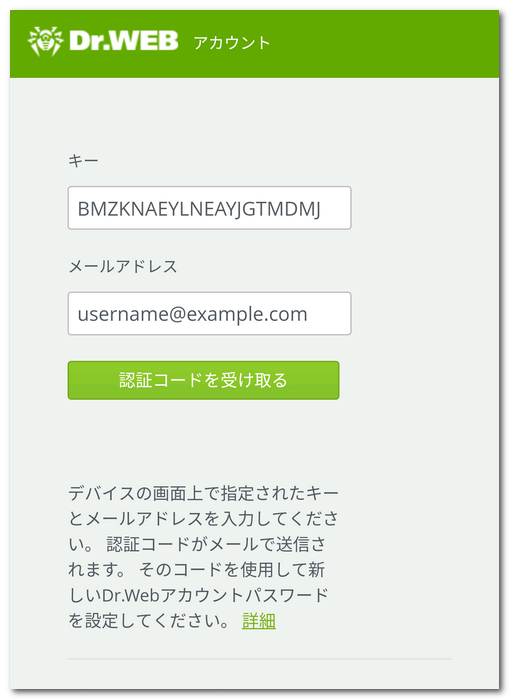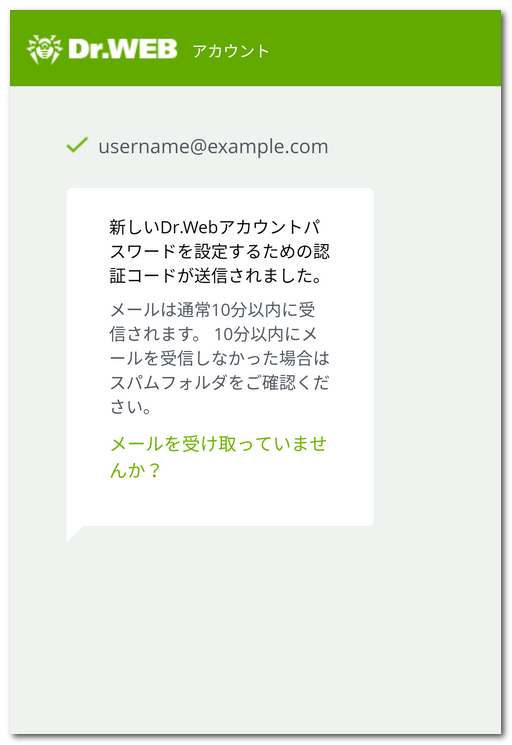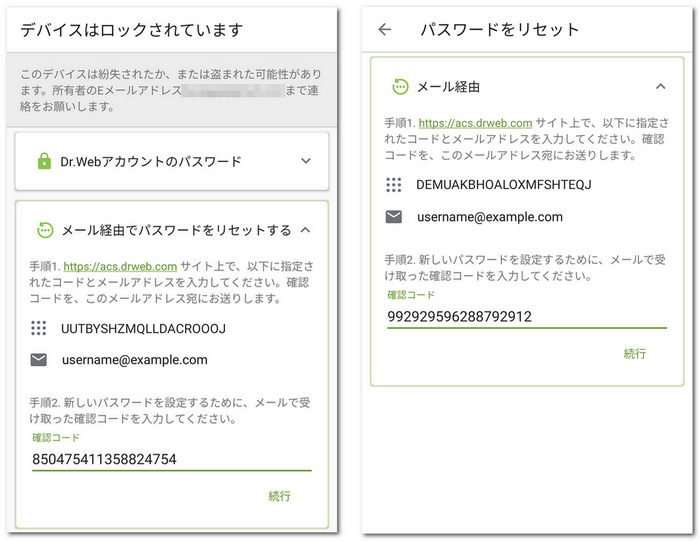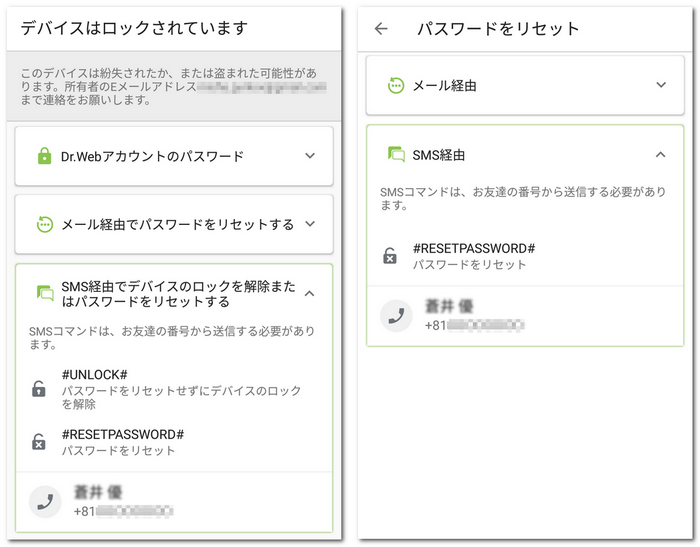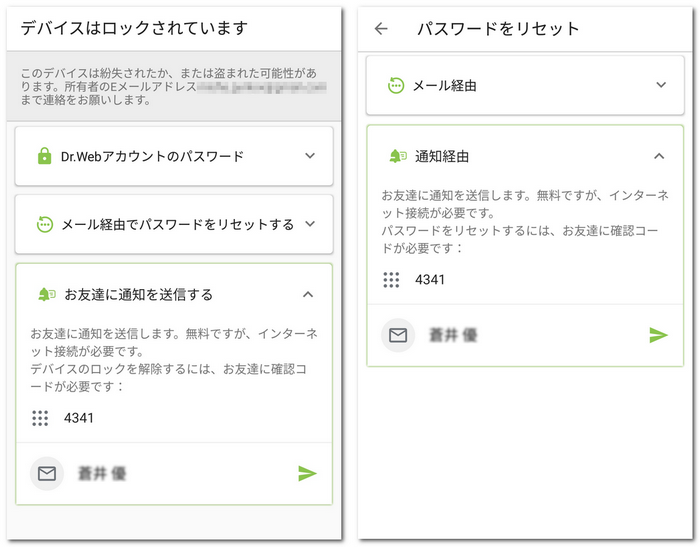パスワードを忘れてしまった場合
|
Dr.Webアカウントのパスワードを忘れてしまった場合、以下のいずれかの方法でリセットすることができます。 •メール経由 - Dr.Webアカウントの作成時やDr.Web Anti-Theftの設定時に指定したアドレスです。 •SMS経由 - このオプションは、Dr.Web Anti-Theftのお友達リストに少なくとも1つの電話番号が追加されている場合に、Webサイトから入手したバージョンのアプリケーションでのみ使用できます。 •通知経由 - このオプションは、少なくとも1人のお友達がDr.Web Security Space for mobile devicesアプリでお友達リクエストを確認した場合に使用できます。 •テクニカルサポートへのリクエスト経由で - テクニカルサポートでは、お客様がデバイスの所有者であると確認できた後でのみパスワードのリセットを行うことができます。
メール経由でパスワードをリセットするためのウィンドウ(図36 参照)に以下が表示されます。
パスワードをリセットするには 1.コンピューターや別のデバイスで、Dr.WebアカウントのWebサイトを開きます:https://acs.drweb.com (図37 参照)。
2.このページで、Dr.Webアプリで表示されたキーとメールアドレスを入力します(図38 参照)。 3.コードを取得 をタップします。 正しいデータが入力された場合、確認コードがメールアドレスに送信されたことを示す通知が表示されます(図39 参照。 10分以内にメールが届かない場合は以下を行ってください。 1.迷惑メールフォルダを確認してください。 2.再度データを入力してください。Dr.Webアプリで表示されているものと異なる間違ったキーまたはメールアドレスが入力されている可能性があります。 3.その後もメールを受け取ることができなかった場合はDoctor Webテクニカルサポートまでご連絡ください。 これを行うには、メールを受け取っていませんか? (図39 参照)をタップします。 4.Dr.Webアカウントサービスからのメールを開き、確認コードを確認してください。 5.Dr.Webアプリの 確認コード フィールドに確認コードを入力します(図40 参照)。 6.続行 をタップします。 7.パスワード変更 画面で新しいパスワードを設定します。パスワードは4文字以上である必要があります。 パスワード入力欄の右側にある 8.パスワードを確認し、保存 をタップしてください。 「お友達」の番号から受け取ったSMSメッセージ経由でパスワードをリセットする 以下の条件が満たされている場合は、この方法でパスワードをリセットすることができます。 1.Doctor Webのサイトからアプリケーションをダウンロードした場合 2.デバイスの電源が入っていて、ネットワークサービスエリア内にある 3.デバイス上でDr.Web Anti-Theftが有効になっている 4.Anti-Theftの 私が信頼する友達 リストに少なくとも1つの番号が含まれている 5.SMSコマンドの送信元となる電話番号が 私が信頼する友達 リストに追加されている 6.お使いのデバイスで使用されているSIMカードの電話番号をご自身が知っている。 SMSコマンドは、この番号に対してのみ送信することができます。 電話番号を知らない場合は、番号の分かっているSIMカードを挿入してください。
パスワードをリセットするには 1.SMSテキストメッセージ #RESETPASSWORD# をお友達の番号からデバイスに送信します。 SMSコマンドを送信できる電話番号のリストは、デバイスはロックされています または パスワードをリセット 画面に表示されます(図41 参照)。SMSコマンドでは大文字と小文字は区別されません。 2.SMSを受け取るとデバイス上で自動的に パスワード変更 画面が開きます。新しいパスワードを入力してください。デバイスがロックされている場合はロック解除されます。
以下の条件が満たされている場合は、通知経由でパスワードをリセットすることができます。 •ご自身のデバイス 1.デバイスの電源が入っていて、インターネットに接続されている 2.Dr.Web Anti-Theftが有効になっている 3.Anti-Theftの 私が信頼する友達 リストに少なくとも1つのメールアドレスが含まれている •お友達のデバイス ▫ご自身のデバイスがロックされている場合: 1.お友達のデバイスの電源が入っていて、インターネットに接続されている 2.お友達のデバイスにDr.Web Security SpaceまたはDr.Web Lightがインストールされている 3.お友達が「お友達を助ける」コンポーネントまたはDr.Web Anti-Theftであなたからのお友達リクエストを確認済みである。お友達があなたからの通知を受け取るには、これらのコンポーネントが有効になっている必要があります。 ▫ご自身のデバイスがロック解除されている場合: 1.お友達のデバイスの電源が入っていて、インターネットに接続されている 2.お友達のデバイスにDr.Web Security Spaceがインストールされている 3.お友達がDr.Web Anti-Theftであなたからのお友達リクエストを確認済みである。お友達があなたからの通知を受け取るには、このコンポーネントが有効になっている必要があります。 パスワードをリセットするには 1.お友達に通知を送信します。 2.同じペインで指定された確認コードをお友達に伝えます。 お友達は自分のデバイスに確認コードを入力し、パスワードをリセットするためのコマンドをAnti-Theftに送信する必要があります。 3.コマンドを受け取るとデバイス上で自動的に パスワード変更 画面が開きます。新しいパスワードを入力してください。デバイスがロックされている場合はロック解除されます。 テクニカルサポートへのリクエスト経由でパスワードをリセットする デバイスのロックを解除できない場合や、ご自身で新しいパスワードを設定することができない場合は、Dr.Webテクニカルサポートにリクエストを送信してください。 1.テクニカルサポートページを開きます:https://support.drweb.com/ 2.テクニカルサポート セクションで、Dr.Webプログラムの動作 を選択します。 3.次のページで、ライセンスまたは注文番号を指定します。 4.家庭用PC/MACの保護 タブで Android を選択します。 5.次のページで、すべてのフィールドに入力します。 6.リクエストに次のファイルを添付してください。 •識別可能なキーとメールアドレスが表示されている デバイスはロックされています または パスワードをリセット 画面の写真(図36 参照) •デバイスが入っていたパッケージをお持ちの場合は、識別可能なIMEI番号(お使いのデバイス固有の15桁の識別番号)が記載されたパッケージの写真を添付してください。 •デバイスの領収書の写真またはスキャンしたコピー •記入済み保証書の写真またはスキャンしたコピー •Dr.Webライセンスの購入を証明する書類(オンラインストアからのメール、支払い書類など)。Dr.Webオークションでライセンスを取得した場合は、Doctor Webサイトのアカウントログインを指定します。試用版を使用している場合は、この手順をスキップしてください。
7.送信 をタップしてください。 指定されたメールアドレス宛てに、ご自身のリクエストへのリンクが記載されたメールが届きます。リクエストページに確認コードが表示されます。 8.デバイスはロックされています または パスワードをリセット 画面の 確認コード フィールドに確認コードを入力します(図40 参照)。続行 をタップしてください。 9.パスワード変更 画面で新しいパスワードを設定します。パスワードは4文字以上である必要があります。 パスワード入力欄の右側にある 10. パスワードを確認し、保存 をタップしてください。 Dr.Webが集中管理モードで動作していて、Dr.Web Anti-Theftがサーバーで設定されている場合、デバイスのロックを解除するにはアンチウイルスネットワーク管理者または Dr.Web Anti-Virusサービスプロバイダ まで連絡する必要があります。次の2つのデバイスロック解除オプションのいずれかを使用できます。 •QRコードを使用する: 1.会社のアンチウイルスネットワーク管理者またはDr.Web Anti-Virusサービスプロバイダに連絡してください。 2.デバイスはロックされています 画面に表示されたQRコードを管理者と共有します。QRコードをデバイスに保存するには、画面のQRコードを長押しします。はっきりと読み取れるQRリカバリコードが表示された画面の写真を撮ることもできます。 管理者から、デバイスのロック解除QRコードが送信されます。 3.ロック解除QRコードを受け取っていることを確認し、続行 をタップします。 4.次の画面で、QRコードをスキャン をタップし、管理者から受け取ったロック解除QRコードにデバイスのカメラを向けます。 QRコードが正常に認識されると、デバイスのロックが解除されます。 •シンボリックコードを使用する: 1.デバイスはロックされています 画面で、別のオプション をタップします。 2.会社のアンチウイルスネットワーク管理者またはDr.Web Anti-Virusサービスプロバイダに連絡してください。 3.デバイスはロックされています 画面に表示されるIDとリカバリコードを管理者と共有します。 管理者から、デバイスのロック解除コードが送信されます。 4.ロック解除コードを受け取っていることを確認し、続行 をタップします。 5.次の画面で、管理者から受け取ったコードを ロック解除コード フィールドに入力し、ロック解除 をタップします。 正しいロック解除コードが入力されると、デバイスのロックが解除されます。 何らかの理由で、上記いずれかのデバイスロック解除オプションで手順を完了できない場合は、デバイスはロックされています 画面で 別のオプション をタップし、別のオプションを選択してください。 デバイスのロックを解除した後にパスワードをリセットするには、会社のアンチウイルスネットワーク管理者またはDr.Web Anti-Virusサービスプロバイダに連絡してください。 |