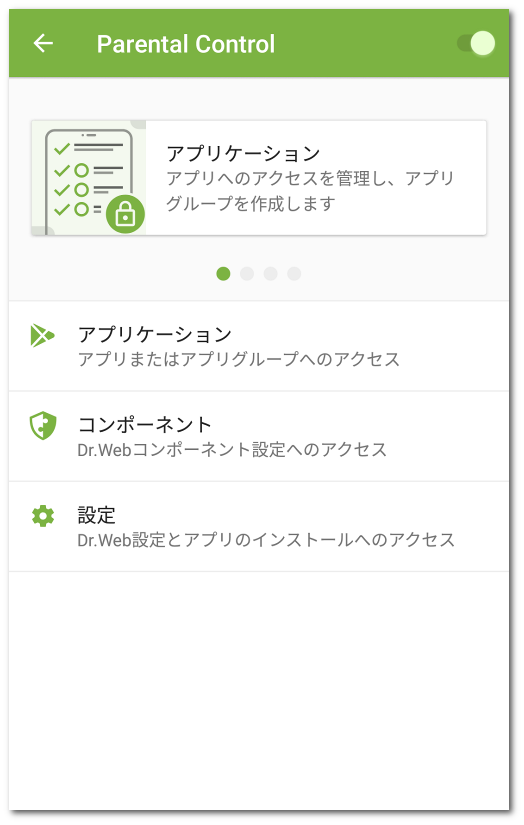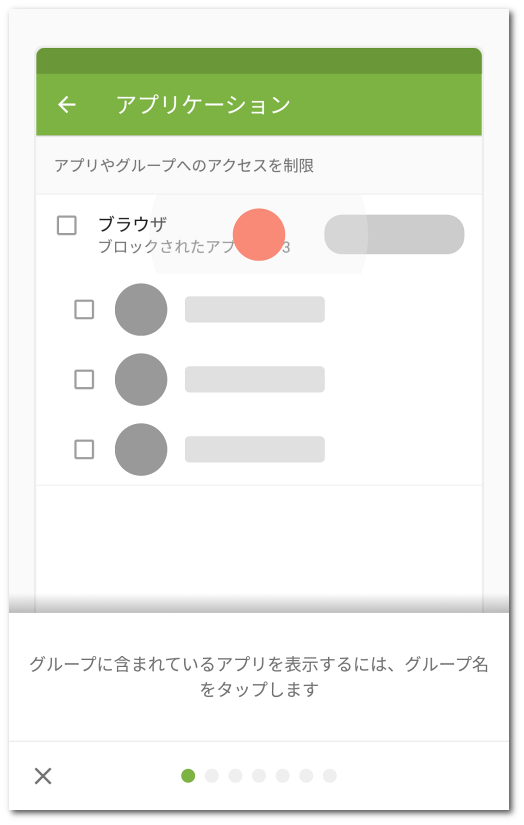Parental Control
|
Dr.Webアカウントの所有者は、Parental Controlを使用して、デバイスにインストールされているすべてのアプリケーションやアプリケーションのグループ、およびDr.Webコンポーネント設定へのアクセスを制限できます。 Parental Controlの使用方法 アプリやDr.Webコンポーネント設定へのアクセスを制限するユーザーのデバイスにDr.Webアプリがインストールされている必要があります。ユーザーのデバイスでParental Controlコンポーネントを有効にし、Dr.Webアカウントの詳細を提示してください。コンポーネントを有効化した後、デバイスユーザーによるアプリ、アプリグループ、またはDr.Webコンポーネント設定へのアクセスを制限するルールを作成します。ブロックされたアプリを起動しようとしたり、コンポーネント設定にアクセスしたりしようとすると、デバイスユーザーには ブロックされたアプリ画面 またはアカウントログイン画面が表示されます。ブロックされたアプリまたはコンポーネントにアクセスするには、制限を設定した方のDr.Webアカウントのパスワードを入力するか、指紋をスキャンする必要があります。 Parental Controlの主な機能 Parental Controlでは次の操作が可能です。 •アプリまたはアプリのグループへのアクセスをブロックする •Dr.Webコンポーネント設定へのアクセスをブロックする •時間を指定してアプリまたはアプリのグループへのアクセスを制限する •カスタムアプリグループを作成する •ブロックされたアプリとコンポーネントに関するイベントを追跡する Parental Controlを有効にするには 1.Dr.Web メイン画面で Parental Control を選択します。 2.Dr.Webアカウントがデバイス上に作成されていない場合は 作成します 。 すでにアカウントが作成されている場合は、アカウントのパスワードを入力します。パスワードの入力を連続して10回間違えると、パスワードフィールドが一時的にブロックされます。次に試行できるまでの残り時間が表示されます。 3.Parental Control 画面で、オン をタップします。 4.Dr.Webがデバイス管理者でない場合は、管理者としてアプリを有効化してください。これにより、アプリの誤削除を防ぐことができます。また、Dr.Web Anti-Theftを使用してデバイス設定をデフォルトにリセットできるようになるため、デバイスを紛失してしまった場合や盗難にあった場合に個人データを保護することができます。 Parental Controlを無効にするには 1.Dr.Web メイン画面で Parental Control を選択します。 2.Dr.Webアカウントのパスワードを入力します。 3.画面の右上隅にあるトグルボタンを使用してParental Controlを無効にし、OK をタップします。 トレーニングモード Parental Controlのメイン画面上部(図19 を参照)には、トレーニングモードに移行できるミニスライドが表示されます。トレーニングモードでは、Parental Controlの主な機能の使用方法をすばやく学ぶことができます。 トレーニングモードは、次の4つのセクションで構成されています。 •アプリ:アプリやアプリグループへのアクセスをブロックする •時間制限のあるアクセス: 時間を指定してアプリやアプリグループへのアクセスを制限する •コンポーネント:Dr.Webコンポーネント設定へのアクセスをブロックする •設定:Parental Controlの設定とログ 各ミニスライドから、それぞれ対応するトレーニングモードセクションを開くことができます。ミニスライドを左または右にスワイプすると、次または前のミニスライドに移動できます。トレーニングモードセクションを開くには、対応するミニスライドをタップします。 トレーニングモードでは、Parental Controlの主な機能の使用方法について説明するフルスクリーンスライドを表示できます。現在のスライドを左にスワイプすると、次のスライドに移動できます。 トレーニングモードを終了するには、画面の左下隅にある |