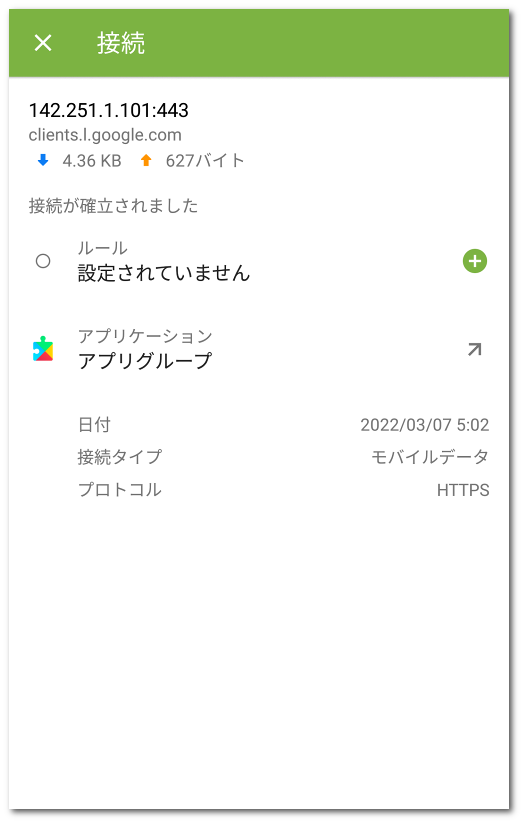接続ルール
|
アプリのトラフィックは、アプリによって確立された接続を介して管理されます。デバイスにインストールされているすべてのアプリに対し、指定したIPアドレスとポートを使用する接続の許可、ブロック、またはリダイレクトのルールを設定できます。 接続ルールは アプリケーション 画面の ルール タブと、すべてのルール 画面に表示されます。 各接続に関する全般的な情報は、接続 画面に表示されます(図30 参照)。この画面に移動するには、次のいずれかの手順を実行します。 •アクティブなアプリ 画面でアプリ名の左側にある ▫イベントが日付でグループ化されている場合:接続行をタップします。 ▫イベントがアプリ名でグループ化されている場合:アプリ名の左側にある •アプリケーションログで:イベントの日付の右側にある 接続 画面には、次の情報が含まれています。 •接続アドレスおよびポート •ホスト名(利用可能な場合) •接続によって受信/送信された着信および発信トラフィックの量 •接続ステータス •接続ルール •接続を確立したアプリ •日付と時間 •接続タイプ •プロトコル 接続アドレスをコピーするには 1.アドレス行をタップ&ホールドし、コピーモードに切り替えます。アドレスが灰色でハイライトされます。 2.右上隅の コピーモードを終了するには、左上隅の 接続ルール ルールを作成する 新しい接続ルールを作成するには 1.ルールのない接続: •接続 画面で ルール セクションの右側にある •アクティブなアプリ 画面で、確立された接続のリストを展開し、接続アドレスの右側にある すべての接続: •アプリケーション 画面で ルール タブを開き、画面の右下隅にある 2.次の画面で、ルールタイプを選択します: • • • 3.IPアドレス/ホスト名を確認してください。アドレスが指定されていない場合は、有効なIPアドレス(IPv4アドレスはa.b.c.dのフォーマット、IPv6アドレスは[a:b:c:d:e:f:g:h]のフォーマットで)、IPアドレス範囲(a1.b1.c1.d1-a2.b2.c2.d2または[a1:b1:c1:d1:e1:f1:g1:h1]-[a2:b2:c2:d2:e2:f2:g2:h2]のフォーマットで)、ネットワーク(a.b.c.0/nのフォーマットで。nは1~32の数字)のいずれかを入力してください。リダイレクトルールを作成する場合は、下のフィールドにリダイレクトアドレスを入力します。アドレスの代わりにホスト名を指定できます。 4.詳細 をタップして、追加の プロトコル 設定で接続のネットワークプロトコルを選択します。 5. 接続ルールが設定されているアプリには、 ルールを確認する 接続ルールを確認するには ▫アプリケーション 画面に移動し、ルール タブを開きます。 このタブでは、アプリに設定されているすべてのルールが含まれたリストを確認できます。ルールは実行順に並んでいます。 1.Firewallのメイン画面で、詳細 セクションカードの すべてのアプリ をタップします。 2.すべてのアプリ 画面で メニュー すべてのルール 画面では、接続を確立したアプリ(またはアプリグループ)の名前でグループ化されたすべての接続ルールのリストを確認できます。アプリはアルファベット順に並んでいます。アプリのルールのリストを展開するには、アプリ(アプリグループ)名の左側にある ルールの実行順序を変更するには •移動させるルールの横にある すべてのアプリのルール内で検索するには •すべてのルール 画面の右下隅にある 該当する設定 が有効になっている場合、アプリが削除された後、指定された期間だけアプリのルールをデバイスに保存できます。 ルールを編集する 既存のルールを編集するには 1.次のいずれかの手順を実行します。 •接続 画面で、ルールの右側にある •アクティブなアプリ 画面で、アプリ名の左側にある •アプリケーション 画面で、ルール タブを開き、ルール行をタップします。 •すべてのルール 画面で、アプリ名の左側にある 2.変更を加えます。 3. ルールを削除する ルールを削除するには •ルールの編集画面で: 1.ルールを削除 をタップします。 2.次のステップで、削除する をタップします。 •ルール タブまたは すべてのルール 画面で次の手順を実行します。 1.ルールを左にスワイプして、 2.次のステップで、削除する をタップします。 特定のアプリに対するルールをすべて削除するには 1.アプリケーション 画面で、右上隅にある メニュー 2.次のステップで、アプリのルール チェックボックスにチェックを入れます。削除 をタップします。 すべてのアプリに対するすべてのルールを削除するには 1.すべてのルール 画面で メニュー 2.削除 をタップします。 ルールのインポートとエクスポート ルールリストをデバイスメモリのファイルにエクスポートすることができます。これにより、Dr.Web を再インストールする場合や、別のデバイスで使用する場合などに、ファイルからルールリストをインポートして使用することができます。 ルールをファイルにエクスポートするには •個々のアプリ: 1.ルール 画面の アプリケーション タブで、右上隅の メニュー 2.OK をタップします。 •すべてのアプリ: 1.すべてのルール 画面で、右上隅にある メニュー 2.OK をタップします。 個々のアプリに対するルールは DrWeb_Firewall_Rules_<app_name>.hsts ファイルにエクスポートされ、すべてのアプリに対するルールは DrWeb_Firewall_Rules_ALL.hsts ファイルにエクスポートされます。ファイルは Internal storage/Android/data/com.drweb/files/ フォルダに保存されます。
ファイルからルールをインポートするには •個々のアプリ: 1.ルール 画面の アプリケーション タブで、右上隅の メニュー 2.ルールを含んだファイルをファイルツリーから選択し、タップします。 •すべてのアプリ: 1.すべてのルール 画面で、右上隅にある メニュー 2.ルールを含んだファイルをファイルツリーから選択し、タップします。 ルールで許可されていないすべての接続をブロック アプリの設定画面で 該当するチェックボックス にチェックを入れると、アプリのルールで許可されているものを除くすべての接続をブロックできます。 |