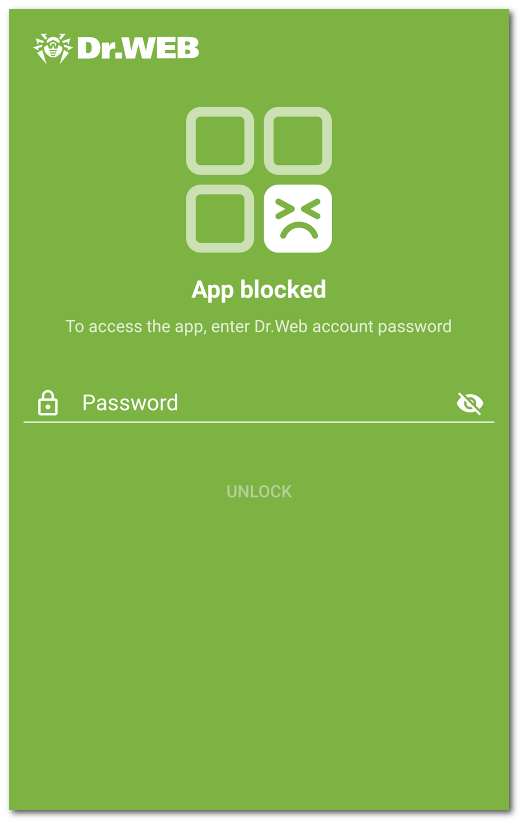Blocking access to apps and components
|
The Apps section contains the list of all apps installed on the device. Blocking access to apps and app groups The Parental Control component allows you to block access to individual apps or app groups. When an app with blocked or restricted access is launched, the blocked app screen appears. The screen prevents access to the app itself. The app can only be accessed by entering the Dr.Web account password or by scanning your fingerprint. To block access to an app or all apps in a group, select the check box next to the name of the app or app group. To restore access, clear the check box. App groups By default, all apps are separated into system groups by category. To see apps within a group, tap the group name.
You can also create your own app groups. To create a user app group 1.Tap the 2.Select the New group option. 3.Enter the name of the new group. 4.Tap the 5.Tap the User-defined groups are displayed at the top of the app group list. To edit a user group 1.Swipe the group name left. 2.Tap the 3.Make changes. 4.Tap the To delete a user group 1.Swipe the group name left. 2.Tap the To delete multiple user groups 1.Tap and hold the name of one of the groups to be deleted. 2.Select the other groups to be deleted. 3.Delete the groups by tapping the
If the Block browsers without URL filter or Block new apps option is enabled in the Parental Control settings, the Browsers without URL filter or New apps system group will appear on the app list. To restore access to apps in these groups, disable the corresponding option in the Parental Control settings. Searching through the list of apps You can use the search function to navigate the app list. To search by app or app group name 1.Tap the 2.Select the Search option. 3.Enter your query in the search field at the bottom of the screen. You can block access to app groups all the time or in the set time intervals. Restriction type is shown to the right of the group name. Two restriction types are available: •Always—access to the app group is always blocked. •Interval—access to the app group is blocked within a set time interval. By default, when blocking an app group, the access is always blocked. To set a time-based restriction 1.Tap the restriction type to the right of the app group. 2.Tap 3.Select the days of the week when the restriction will be active. 4.Tap Start and set the start of the interval when access will be blocked. 5.Tap OK to confirm the selected time. 6.Tap End and set the end of the interval when access will be blocked. 7.Tap OK to confirm the selected time. 8.Tap Only one time interval can be set for one restriction. To block the app group at other times, create more restrictions. You can edit and delete restrictions. To edit a restriction 1.Tap the restriction type to the right of the app group. 2.Swipe the restriction left. 3.Tap the 4.Make changes. 5.Save the changes by tapping the To delete a restriction 1.Tap the restriction type to the right of the app group. 2.Swipe the restriction left. 3.Tap the In addition to apps and app groups, you can also block access to Dr.Web component settings: Call and SMS filter, URL filter, Firewall, and the Dr.Web app settings. To block access to Dr.Web component settings 1.On the Parental Control main screen, select Components. 2.Select the check boxes next to the Dr.Web components you want to block access to: •Call and SMS filter. Allows the account owner to configure lists of phone numbers a user of the device will be able to receive calls and messages from. For example, you can allow calls and SMS messages from specific numbers or only from numbers listed in contacts. The device user will not be able to change the list of the allowed or blocked numbers. •URL filter. Allows the account owner to restrict access to specific websites as well as website categories (e.g., Drugs, Weapons, Terrorism, Adult content, etc.). The device user will not be able to change the list of websites and website categories they have access to. •Firewall. Allows the account owner to limit the use of mobile traffic, monitor data transmission, and manage internet connections established by apps on the user device. The user will not be able to change any rules and restrictions. •Dr.Web settings. Allows the account owner to restrict access to Dr.Web settings for a user. For example, a user will not be able to reset Dr.Web settings.
To access a blocked component, enter the Dr.Web account password or scan your fingerprint (if the corresponding setting is on). The blocked app screen appears when a blocked app is launched (see Figure 21). To access the app, enter the Dr.Web account password and tap Unlock. Access to the app can be granted by means of scanning a fingerprint if the Unlock with fingerprint option is enabled in the Parental Control settings. New apps If the Block new apps option is enabled in the Parental Control settings, all apps installed after enabling the option will be placed into the New apps system group. When an app from the New apps group is launched, the blocked app screen shows an option that allows you to grant access to the app from now on. To allow access to a new app 1.Launch the app. 2.On the blocked app screen, enter your Dr.Web account password. 3.Select the check box next to the Remove from “New apps” group option. 4.Tap Unlock. |