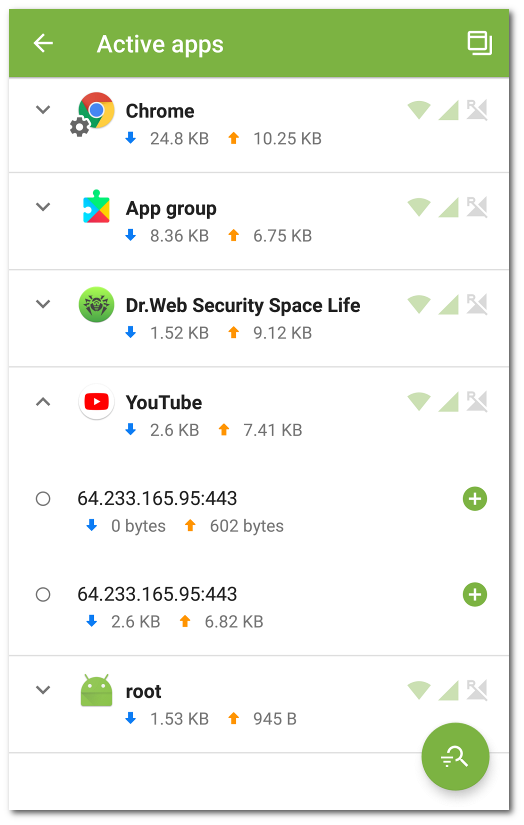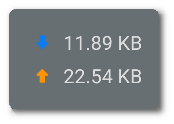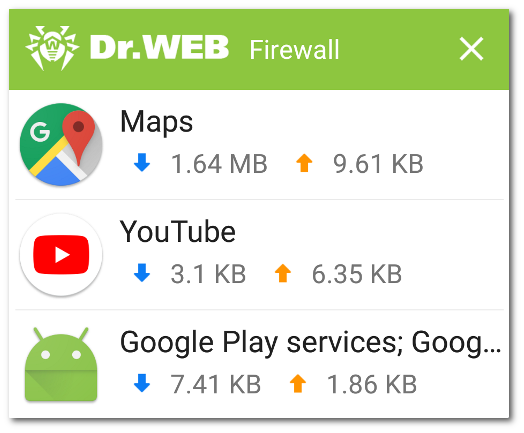Active Apps
|
The Active apps section displays a real-time list of active connections initiated by apps installed on the device. The section provides easy access to managing current app traffic. The section card on the main Firewall screen displays apps with the highest active traffic use. Tap More to open the full list of apps with active connections. The following information is provided on every app on the Active apps screen (see Figure 24): •Total amount of incoming and outgoing traffic used by established connections. •Access to data transmission over Wi-Fi, mobile networks, or when roaming. •User settings. Apps with a changed access to data transmission are marked with the •System threats with blocked internet connection. System apps with a blocked access to data transmission are marked with the App connections Tap the •list of established connections; •total amount of incoming and outgoing traffic used by each of the established connections; •connection rule: ▫ ▫ ▫ ▫ To copy a connection address to the clipboard, tap and hold the connection row. The address will be copied to the clipboard. Tap the connection row to go to the Connection screen. Connection rules You can create allowing, blocking, and redirecting rules to manage connections established by apps (see Connection Rules). To create or edit a rule, tap the App sorting To sort the list of apps, tap the •highest traffic first—apps with the highest traffic will be at the top of the list; •lowest traffic first—apps with the lowest traffic will be at the top of the list; •A to Z; •Z to A. By default, apps are sorted by traffic (apps with the highest traffic are at the top of the list). To restore the default sorting, tap the Search To quickly navigate to a certain app, use the search by app name function. To do so, tap the To see all active internet connections in real time and control the amount of incoming and outgoing traffic, enable the floating window that is displayed on top of all other apps. To enable the floating window 1.Go to the Active apps screen and tap the 2.Allow the app to display its floating window on top of the other apps. If the permission to draw over other apps is removed, the floating window cannot be displayed. To enable it again, tap the
•To open the list of apps that are using internet connections, tap the floating window. •To close the list of apps, tap To disable the floating window •Go to the Active apps screen and tap the |