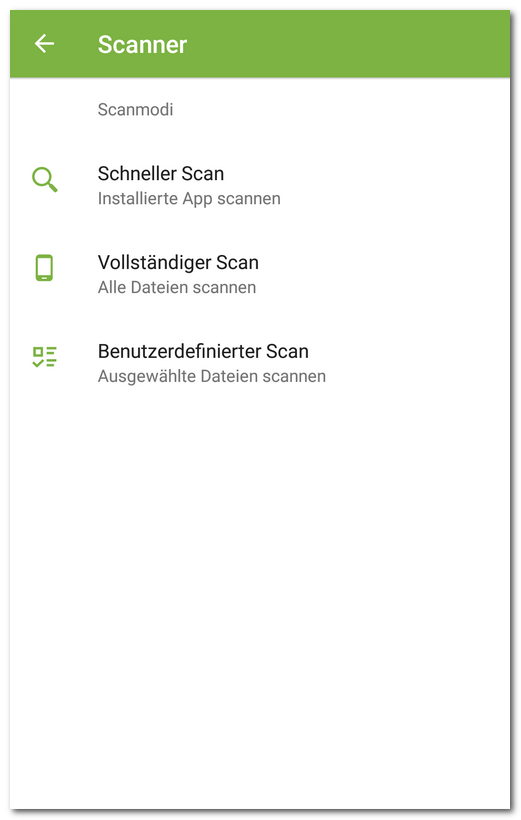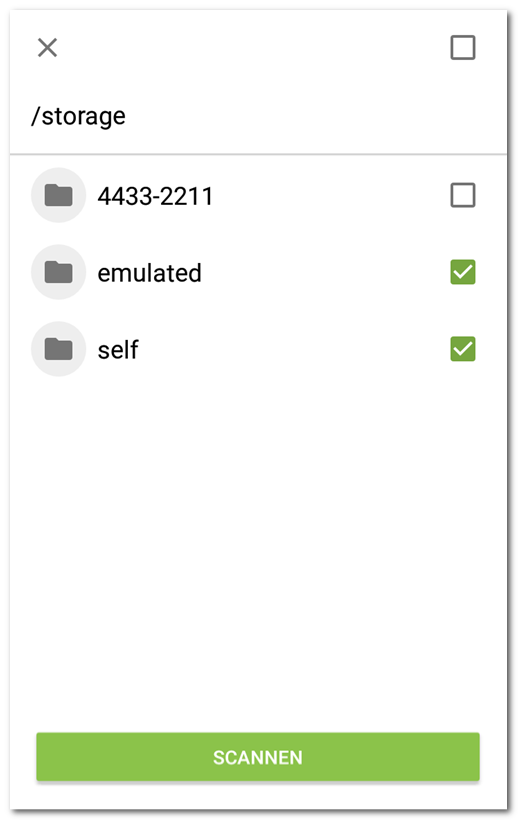Dr.Web Scanner: Manuelles Scannen
|
Die App verfügt über den Dr.Web Scanner, mit dem Sie das System Ihres Geräts manuell scannen können. Die Komponente ermöglicht es Ihnen, einen schnellen bzw. einen vollständigen Scan des Dateisystems durchzuführen oder die zu scannenden Dateien und Ordner manuell auszuwählen. Es empfiehlt sich, das Dateisystem regelmäßig zu scannen, falls SpIDer Guard einige Zeit deaktiviert war. In der Regel reicht ein schneller Scan völlig aus.
Um das System zu scannen, wählen Sie auf dem Hauptbildschirm von Dr.Web den Punkt Scanner aus. Wählen Sie dann auf dem Bildschirm Scanner eine der folgenden Optionen aus (siehe Abbildung 14): •Um nur die auf Ihrem Gerät installierten Apps zu scannen, wählen Sie die Option Schneller Scan. •Um alle Dateien zu scannen, wählen Sie die Option Vollständiger Scan aus. •Um einzelne Dateien und Ordner zu scannen, wählen Sie den Punkt Benutzerdefinierter Scan. Wählen Sie dann die zu scannenden Objekte des Dateisystems aus (siehe Abbildung 15). Um alle Objekte auszuwählen, setzen Sie ein Häkchen in der rechten oberen Ecke. Tippen Sie dann auf die Schaltfläche Scannen. Falls der Root-Zugriff auf Ihrem Gerät aktiviert ist, können Sie die im Stammordner befindlichen Ordner /sbin und /data zum Scan hinzufügen. Auf Geräten mit Android 11 und 12 benötigt Dr.Web Zugriff auf die Ordner /Android/data und /Android/obb, um diese scannen zu können. So gewähren Sie Dr.Web Zugriff auf die Ordner /Android/data und /Android/obb 1.Wählen Sie den Punkt Benutzerdefinierter Scan aus. 2.Wählen Sie in der Liste der Dateisystemobjekte den gewünschten Ordner (/Android/data oder /Android/obb) aus. 3.Tippen Sie im Dialogfenster auf Zugriff gewähren. 4.Tippen Sie auf Diesen Ordner verwenden. Auf Geräten mit Android 13 und höher sind die Ordner /Android/data und /Android/obb vom System geschützt und können nicht gescannt werden. Wenn der Dr.Web Scanner eine Bedrohung beim Scan erkennt, erscheint das Symbol Verdächtige Dateien an das Virenlabor von Doctor Web senden Senden Sie verdächtige Archive (Dateien mit der Dateiendung .jar oder .apk), die Schadprogramme oder Viren enthalten können, Dateien mit der Dateiendung .odex, .dex und .so oder harmlose Archive, bei denen ein Verdacht auf einen Fehlalarm vorliegt, an das Virenlabor von Doctor Web. So senden Sie eine Datei an das Virenlabor von Doctor Web 1.Berühren und halten Sie die gewünschte Datei in der Liste der Systemobjekte (siehe Abbildung 15) und tippen Sie dann auf An Virenlabor senden. 2.Geben Sie im nächsten Bildschirm Ihre E-Mail-Adresse ein, falls Sie das Ergebnis der Analyse der Datei per E-Mail zugesandt erhalten wollen. 3.Wählen Sie in der Auswahlliste die Art der Verdächtigkeit aus: •Verdächtige Datei. Wählen Sie diese Kategorie aus, wenn Sie die Datei für schädlich halten. •Vermuteter Fehlalarm. Wählen Sie diese Kategorie aus, wenn Sie annehmen, dass die Datei harmlos ist und fälschlicherweise als schädlich eingestuft wurde. 4.Tippen Sie auf Senden.
Einstellungen des Dr.Web Scanners Um in die Einstellungen des Dr.Web Scanners zu gelangen, wechseln Sie zum Bildschirm Einstellungen und wählen Sie den Punkt Scanner. •Um das Scannen von Archiven zu aktivieren, setzen Sie ein Häkchen bei Dateien in Archiven.
•Um den Scan des Systems auf potenziell gefährliche Dateien zu (de)aktivieren, wählen Sie in den Einstellungen des Scanners Erweiterte Optionen aus und (de)aktivieren Sie die entsprechenden Kontrollkästchen: oVerdächtige Objekte oAdware oDialer oScherzprogramme oRiskware oHacking-Tools oAnfällige Anwendungen Die App protokolliert Ereignisse im Zusammenhang mit dem Dr.Web Scanner (Scanmodus, Scanergebnisse und erkannte Sicherheitsbedrohungen). Die Aktivitäten der App werden im Bereich Ereignisse auf dem Tab Statistik nach Datum sortiert angezeigt (weitere Informationen dazu finden Sie im Bereich Statistik). |