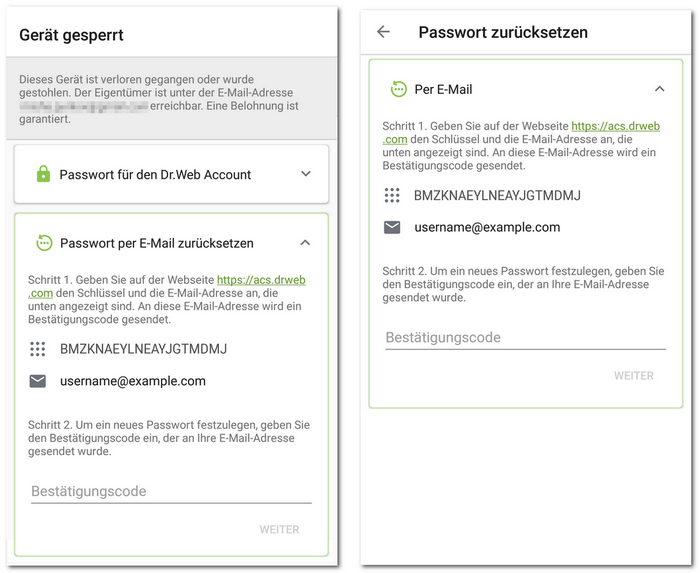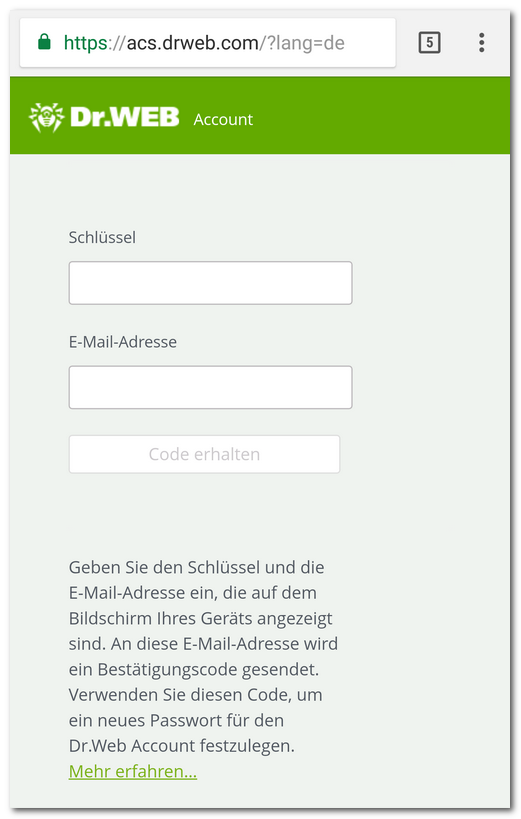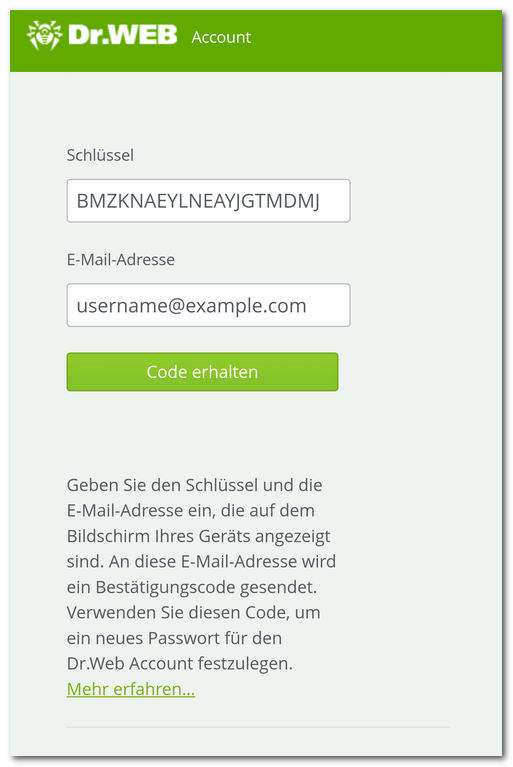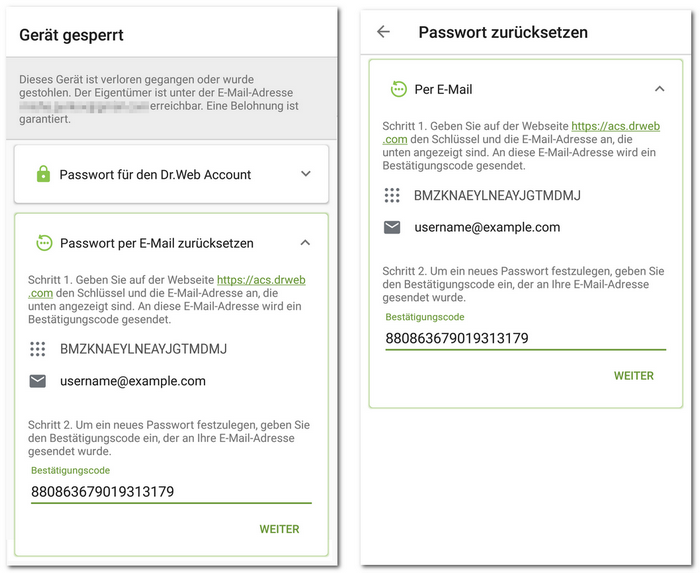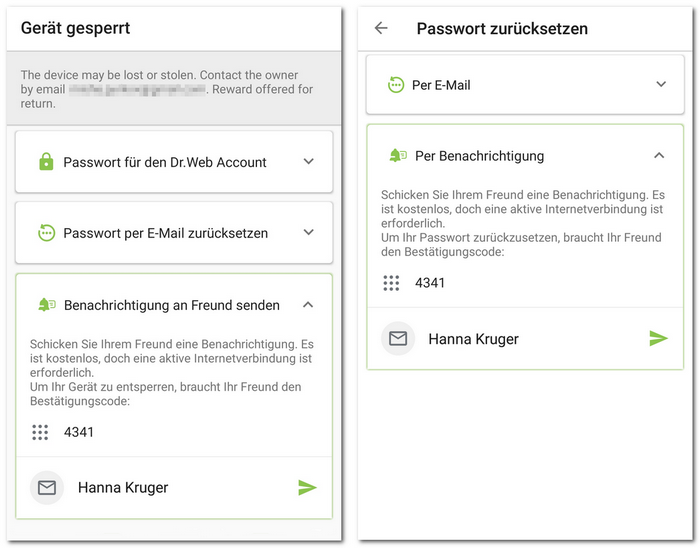Passwort vergessen?
|
Wenn Sie Ihr Dr.Web Account-Passwort vergessen haben, können Sie es wie folgt zurücksetzen und ein neues Passwort festlegen: •Per E-Mail. Hier wird die E-Mail-Adresse verwendet, die Sie bei der Erstellung des Accounts oder beim Konfigurieren der Komponente Dr.Web Diebstahlschutz angegeben haben. •Per SMS. Diese Möglichkeit ist nur in der App-Version vorgesehen, die über die Website von Doctor Web installiert wurde. Die Freundesliste in der Komponente Diebstahlschutz muss mindestens eine Telefonnummer enthalten. •Per Benachrichtigung. Diese Option ist verfügbar, wenn mindestens ein Freund Ihre Freundschaftsanfrage in der App Dr.Web Security Space für mobile Geräte bestätigt hat. •Über eine Support-Anfrage. Sie müssen dem Support nachweisen, dass Sie der tatsächliche Eigentümer des Geräts sind.
Passwort per E-Mail zurücksetzen Auf der Fläche zum Zurücksetzen des Passworts mithilfe der E-Mail (siehe Abbildung 36) sind folgende Elemente verfügbar:
So setzen Sie das Passwort zurück 1.Rufen Sie auf einem Rechner oder einem anderen Gerät die Webseite des Dr.Web Accounts auf: https://acs.drweb.com (siehe Abbildung 37).
2.Geben Sie auf dieser Seite den Schlüssel und die E-Mail-Adresse (siehe Abbildung 38) ein, die in Dr.Web angezeigt werden. 3.Betätigen Sie die Schaltfläche Code erhalten. Wenn die eingegebenen Daten richtig sind, wird Ihnen eine Meldung angezeigt, die Sie darüber informiert, dass ein Bestätigungscode an Ihre E-Mail-Adresse gesendet wurde (siehe Abbildung 39). Wenn Sie nach 10 Minuten keine E-Mail erhalten haben, gehen Sie so vor: 1.Prüfen Sie Ihren Spam-Ordner. 2.Versuchen Sie, die Daten in die Eingabefelder noch einmal einzutragen, da es kann sein, dass Sie einen falschen Schlüssel oder eine andere als die in der Dr.Web App angezeigte E-Mail-Adresse eingegeben haben. 3.Falls Sie trotzdem keine E-Mail erhalten, wenden Sie sich an den technischen Support von Doctor Web. Klicken Sie dazu auf den Link Keine E-Mail erhalten? (siehe Abbildung 39). 4.Öffnen Sie die vom Onlineservice „Dr.Web Account“ gesendete E-Mail. Die E-Mail enthält einen Bestätigungscode. 5.Öffnen Sie die Dr.Web App und geben Sie den Bestätigungscode ins Eingabefeld Bestätigungscode ein (siehe Abbildung 40). 6.Tippen Sie auf Weiter. 7.Geben Sie auf dem Bildschirm Passwort ändern ein neues Passwort ein. Das Passwort muss mindestens 4 Zeichen enthalten. Wenn Sie die Zeichen bei der Passworteingabe sichtbar machen wollen, tippen Sie das Symbol 8.Geben Sie das Passwort zur Bestätigung erneut ein und tippen Sie auf Speichern. Passwort mithilfe einer SMS von einer Telefonnummer aus der Freundesliste zurücksetzen Auf diese Weise können Sie Ihr Passwort nur zurücksetzen, wenn die folgenden Bedingungen erfüllt sind: 1.Die genutzte App-Version wurde von der Website von Doctor Web heruntergeladen. 2.Ihr Gerät ist eingeschaltet und befindet sich in einem Gebiet mit Mobilfunknetzabdeckung. 3.Auf Ihrem Gerät ist der Dr.Web Diebstahlschutz aktiviert. 4.Die Freundesliste Ich vertraue in der Komponente Diebstahlschutz enthält mindestens eine Telefonnummer. 5.Die Telefonnummer, von welcher der SMS-Befehl gesendet werden soll, ist in der Liste Ich vertraue enthalten. 6.Sie kennen die Telefonnummer der SIM-Karte, die in Ihrem Gerät eingelegt ist. Der SMS-Befehl kann nur an diese Telefonnummer gesendet werden. Falls Sie die Telefonnummer der SIM-Karte nicht kennen, legen Sie in Ihr Gerät eine SIM-Karte ein, deren Telefonnummer Ihnen bekannt ist.
So setzen Sie das Passwort zurück 1.Senden Sie von der Telefonnummer Ihres Freundes eine SMS-Nachricht mit dem Text #RESETPASSWORD# an Ihr Gerät. Telefonnummern, von denen der SMS-Befehl geschickt werden kann, finden Sie auf dem Bildschirm Gerät gesperrt oder Passwort zurücksetzen (siehe Abbildung 41). Bei SMS-Befehlen wird die Groß-/Kleinschreibung nicht beachtet. 2.Wenn die SMS-Nachricht auf Ihrem Gerät eintrifft, wird automatisch der Bildschirm Passwort ändern angezeigt, in dem Sie ein neues Passwort festlegen. Wenn Ihr Gerät zu diesem Zeitpunkt gesperrt war, wird es entsperrt.
Passwort per Benachrichtigung zurücksetzen Sie können Ihr Gerät per Benachrichtigung nur zurücksetzen, wenn die folgenden Bedingungen erfüllt sind: •Voraussetzungen für Ihr Gerät 1.Das Gerät ist eingeschaltet und mit dem Internet verbunden. 2.Der Dr.Web Diebstahlschutz ist aktiviert. 3.Die Liste Ich vertraue in der Komponente Diebstahlschutz enthält mindestens eine E-Mail-Adresse. •Voraussetzungen für das Gerät Ihres Freundes ▫Falls Ihr Gerät gesperrt ist: 1.Das Gerät des Freundes ist eingeschaltet und mit dem Internet verbunden. 2.Auf dem Gerät des Freundes ist die App Dr.Web Light oder Dr.Web Security Space installiert. 3.Der Freund hat Ihre Freundschaftsanfrage in der Entsperrungs-Hilfe oder im Dr.Web Diebstahlschutz bestätigt. Diese Komponenten müssen aktiviert sein, um Ihre Benachrichtigung zu erhalten. ▫Falls Ihr Gerät nicht gesperrt ist: 1.Das Gerät des Freundes ist eingeschaltet und mit dem Internet verbunden. 2.Auf dem Gerät des Freundes ist die App Dr.Web Security Space installiert. 3.Der Freund hat Ihre Freundschaftsanfrage im Dr.Web Diebstahlschutz bestätigt. Diese Komponente muss aktiviert sein, um Ihre Benachrichtigung zu erhalten. So setzen Sie das Passwort zurück 1.Senden Sie Ihrem Freund eine Benachrichtigung. Tippen Sie dazu auf das Symbol 2.Teilen Sie Ihrem Freund den Bestätigungscode mit, der auf dem gleichen Bildschirm angezeigt ist. Der Freund muss den Bestätigungscode auf seinem Gerät eingeben und dann den Befehl zum Zurücksetzen des Passworts an Ihr Gerät senden. 3.Wenn der Befehl an Ihr Gerät zugestellt wird, wird automatisch der Bildschirm Passwort ändern angezeigt, in dem Sie ein neues Passwort festlegen. Wenn Ihr Gerät gesperrt war, wird es entsperrt. Passwort per Support-Anfrage zurücksetzen Wenn Sie es nicht geschafft haben, Ihr Gerät zu entsperren oder ein neues Passwort festzulegen, senden Sie einfach eine Anfrage an den technischen Support von Dr.Web. Gehen Sie dazu so vor: 1.Rufen Sie die Website des technischen Supports unter https://support.drweb.com/ auf. 2.Wählen Sie im Bereich Technischer Support den Punkt Funktionsweise von Dr.Web aus. 3.Geben Sie auf der geöffneten Seite Ihre Lizenzdaten oder Ihre Bestellnummer an. 4.Wählen Sie auf der Registerkarte SCHUTZ FÜR HEIM-PC/MAC den Punkt Android aus. 5.Füllen Sie alle Felder auf der geöffneten Seite aus. 6.Hängen Sie an Ihre Anfrage folgende Dateien an: •Screenshot des Bildschirms Gerät gesperrt oder Passwort zurücksetzen, auf dem der Schlüssel und die E-Mail-Adresse deutlich erkennbar sind (siehe Abbildung 36). •Falls Sie die Originalverpackung des Geräts noch haben, hängen Sie unbedingt ein Foto der Geräteverpackung an, auf dem die IMEI Ihres Geräts (die IMEI ist eine eindeutige 15-stellige Seriennummer, anhand derer Ihr Gerät weltweit eindeutig identifiziert werden kann) deutlich sichtbar ist. •Foto oder Scan des Kassenzettels oder anderer Belege, die Sie beim Kauf Ihres Geräts vom Verkäufer erhalten haben. •Foto oder Scan des ausgefüllten Garantiescheins. •Belege oder andere Nachweise für die Bezahlung der Dr.Web Lizenz (E-Mail vom Onlineshop, Rechnung, Quittung o. Ä.). Falls Sie Ihre Lizenz im Rahmen einer Online-Auktion von Dr.Web gewonnen haben, geben Sie den Namen Ihres Profils an, mit dem Sie sich auf der Website von Doctor Web anmelden. Falls Sie eine Testversion nutzen, überspringen Sie diesen Schritt.
7.Klicken Sie auf Weiter. An die in Ihrer Anfrage angegebene E-Mail-Adresse wird eine E-Mail gesendet, die einen Link auf Ihre Anfrage enthält. Auf der Seite Ihrer Anfrage wird ein Bestätigungscode angezeigt. 8.Geben Sie auf dem Bildschirm Gerät gesperrt oder Passwort zurücksetzen den Bestätigungscode ins Eingabefeld Bestätigungscode ein (siehe Abbildung 40) und tippen Sie auf Weiter. 9.Geben Sie auf dem Bildschirm Passwort ändern ein neues Passwort ein. Das Passwort muss mindestens 4 Zeichen enthalten. Wenn Sie die Zeichen bei der Passworteingabe sichtbar machen wollen, tippen Sie das Symbol 10. Geben Sie das Passwort zur Bestätigung erneut ein und tippen Sie auf Speichern. Gerät über den Administrator entsperren Falls sich Dr.Web im Zentralschutz-Modus befindet und die Komponente Dr.Web Diebstahlschutz über den Server konfiguriert wurde, wenden Sie sich an den Administrator des Antivirus-Netzwerks Ihres Unternehmens oder an Ihren Dr.Web Serviceanbieter, um das Gerät zu entsperren. Sie können das Gerät wie folgt entsperren: •Mithilfe eines QR-Codes: 1.Wenden Sie sich an den Administrator des Antivirus-Netzwerks Ihres Unternehmens oder an Ihren Dr.Web Serviceanbieter. 2.Leiten Sie den auf dem Bildschirm Gerät gesperrt angezeigte QR-Code an den Administrator weiter. Tippen Sie auf den QR-Code und halten Sie ihn gedrückt, um ihn auf dem Gerät zu speichern. Außerdem können Sie einen Screenshot machen, der den QR-Code zeigt. Der Administrator sendet Ihnen einen QR-Code zum Entsperren des Geräts. 3.Nachdem Sie den QR-Code erhalten haben, tippen Sie auf Weiter. 4.Tippen Sie im angezeigten Fenster auf QR-Cod scannen und richten Sie die Gerätekamera auf den QR-Code, den Sie vom Administrator erhalten haben. Wenn der QR-Code erkannt wird, wird das Gerät entsperrt. •Mithilfe eines Symbolcodes: 1.Tippen Sie auf dem Bildschirm Gerät gesperrt auf Andere Entsperrmethode. 2.Wenden Sie sich an den Administrator des Antivirus-Netzwerks Ihres Unternehmens oder an Ihren Dr.Web Serviceanbieter. 3.Teilen Sie dem Administrator die ID und den Wiederherstellungscode mit, die auf dem Bildschirm Gerät gesperrt angezeigt werden. Der Administrator sendet einen Code zum Entsperren des Geräts. 4.Nachdem Sie den Entsperrcode erhalten haben, tippen Sie auf Weiter. 5.Geben Sie den Code, den Sie vom Administrator erhalten haben, in das Feld Entsperrcode ein und tippen Sie auf Entsperren. Wenn der Entsperrcode richtig ist, wird das Gerät entsperrt. Falls das Entsperren fehlgeschlagen ist, tippen Sie auf dem Bildschirm Andere Entsperrmethode auf Gerät gesperrt, um das alternative Entsperrverfahren zu verwenden. Um das Passwort nach dem Entsperren des Geräts zurückzusetzen, wenden Sie sich an den Administrator des Antivirus-Netzwerks Ihres Unternehmens oder an Ihren Dr.Web Serviceanbieter. |