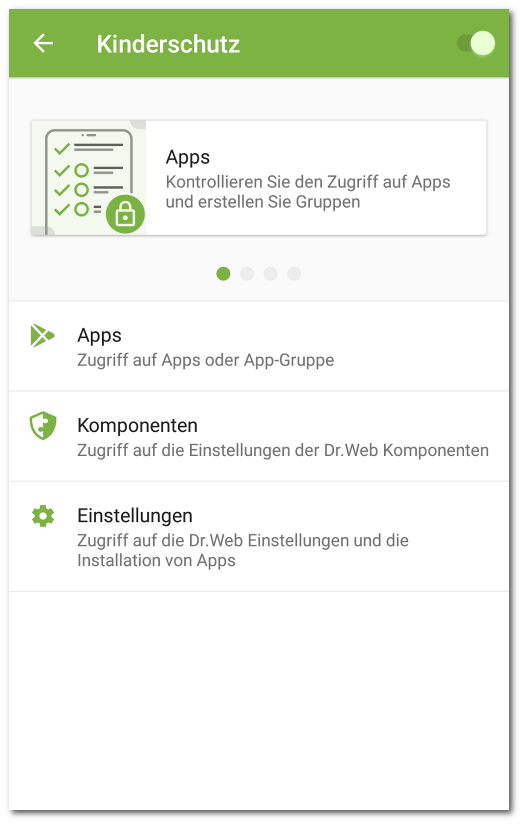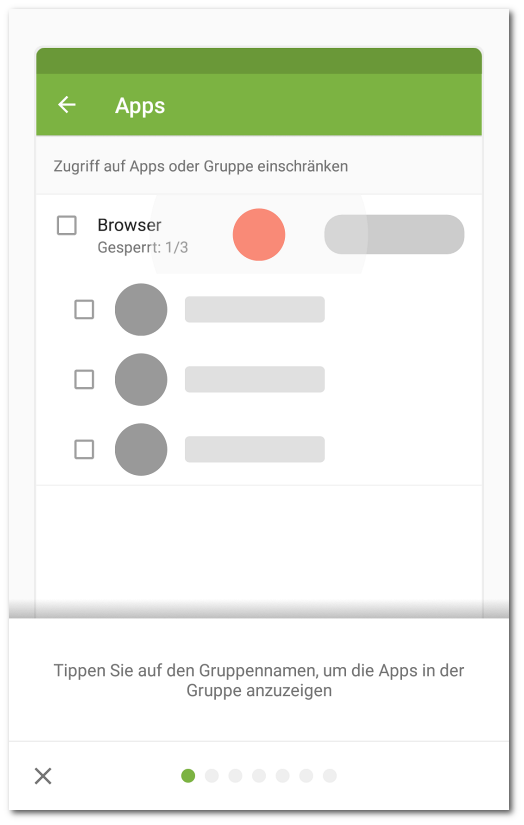Kinderschutz
|
Mit der Komponente Kinderschutz kann der Besitzer des Dr.Web Accounts den Zugang zu einer installierten App oder zu einer Gruppe von Apps sowie zu den Einstellungen der Dr.Web Komponenten einschränken. So funktioniert die Komponente Kinderschutz Auf dem Gerät, auf dem Sie den Zugriff auf Apps oder auf die Einstellungen der Dr.Web Komponenten sperren wollen, muss Dr.Web installiert sein. Aktivieren Sie die Komponente Kinderschutz auf dem Gerät des Nutzers und geben Sie die Daten Ihres Dr.Web Accounts an. Nachdem Sie die Komponente aktiviert haben, legen Sie Einschränkungen des Zugriffs auf Apps, Gruppen von Apps oder Einstellungen der Dr.Web Komponenten für den Nutzer fest. Wenn der Nutzer versucht, die gesperrte App auszuführen oder die Einstellungen der Dr.Web Komponenten zu öffnen, wird der Sperrbildschirm oder der Bildschirm zur Passworteingabe angezeigt. Der Zugriff auf die gesperrte App oder Komponente ist nur nach der Eingabe des Passworts für Ihren Dr.Web Account oder mithilfe Ihres Fingerabdrucks möglich. Grundfunktionen der Komponente Kinderschutz Die Komponente Kinderschutz ermöglicht es, •den Zugriff auf eine App oder auf eine Gruppe von Apps zu sperren, •den Zugriff auf die Einstellungen der Dr.Web Komponenten zu sperren, •den Zugriff auf eine App oder eine Gruppe von Apps während des festgelegten Zeitraums einzuschränken, •Benutzergruppen der gesperrten Apps anzulegen •sowie Ereignisse im Zusammenhang mit gesperrten Apps und Komponenten zu überwachen. So aktivieren Sie die Komponente Kinderschutz 1.Wählen Sie auf dem Hauptbildschirm von Dr.Web Kinderschutz. 2.Falls Sie noch keinen Dr.Web Account auf dem Gerät erstellt haben, legen Sie einen an. Wenn Sie einen Account besitzen, geben Sie das Passwort ein. Falls Sie ein falsches Passwort zehnmal hintereinander eingeben, wird das Eingabefeld vorübergehend gesperrt. Der Countdown neben dem Eingabefeld zeigt Ihnen an, wann der nächste Versuch wieder möglich ist. 3.Tippen Sie auf dem Bildschirm Kinderschutz auf den Button Aktivieren. 4.Wenn Dr.Web nicht als Geräteadministrator eingetragen ist, legen Sie die App als Geräteadministrator fest. Dies verhindert, dass die App zufällig oder unbefugt deinstalliert wird. Bei Diebstahl oder Verlust des Geräts können Sie Ihre Daten schützen, indem Sie die Geräteeinstellungen mithilfe der Komponente Dr.Web Diebstahlschutz auf die Werkseinstellungen zurücksetzen. So deaktivieren Sie die Komponente Kinderschutz 1.Wählen Sie auf dem Hauptbildschirm von Dr.Web Kinderschutz. 2.Geben Sie das Passwort des Dr.Web Accounts ein. 3.Um die Komponente Kinderschutz zu deaktivieren, nutzen Sie den Schalter oben rechts und tippen Sie auf OK. Schulungsmodus Oben auf dem Hauptbildschirm der Komponente Kinderschutz (siehe Abbildung 19) finden Sie Folien, über die Sie in den Schulungsmodus wechseln. Der Schulungsmodus hilft Ihnen, die Grundfunktionen der Komponente Kinderschutz schnell zu meistern. Der Schulungsmodus enthält vier Bereiche: •Apps: Sperre des Zugriffs auf Apps und Gruppen von Apps. •Zeitgesteuerter Zugriff: Zeitgesteuerte Einschränkung des Zugriffs auf Apps und Gruppen von Apps. •Komponenten: Sperre des Zugriffs auf die Einstellungen der Dr.Web Komponenten. •Einstellungen: Einstellungen und Protokoll der Komponente Kinderschutz. Tippen Sie auf eine der Folien, um zum entsprechenden Bereich des Schulungsmodus zu wechseln. Wischen Sie die Folie nach links oder nach rechts, um zur nächsten oder vorigen Folie zu wechseln und den entsprechenden Bereich des Schulungsmodus zu öffnen. Im Schulungsmodus sind die Folien mit Informationen über die Grundfunktionen der Komponente Kinderschutz auch im Vollbildmodus verfügbar. Wischen Sie die Folie nach links, um zur nächsten Folie zu wechseln. Um den Schulungsmodus zu verlassen, tippen Sie auf |