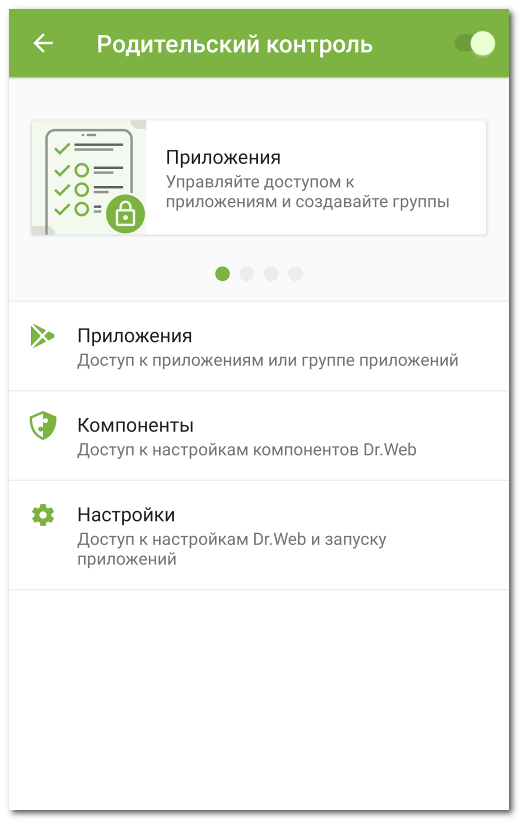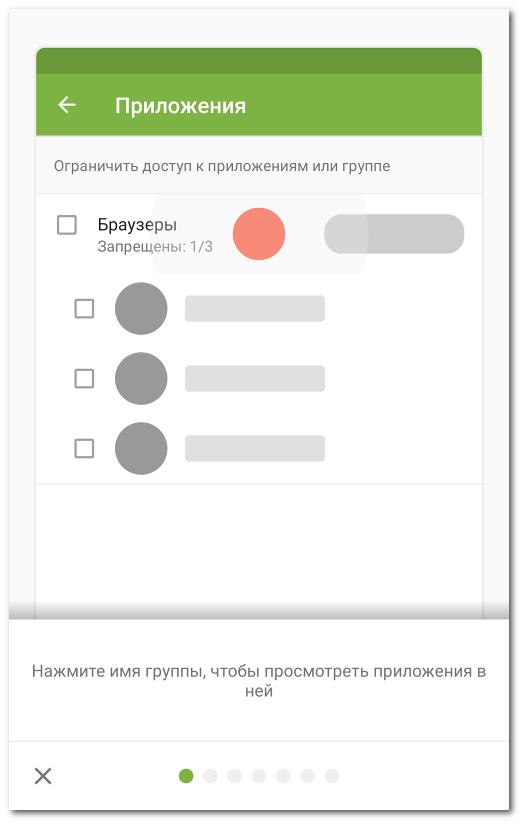С помощью Родительского контроля владелец учетной записи Dr.Web может запретить доступ к любому установленному приложению или группе приложений, а также к настройкам компонентов Dr.Web.
Как работает Родительский контроль
На устройстве, пользователю которого вы хотите заблокировать доступ к приложениям и настройкам компонентов Dr.Web, должно быть установлено приложение Dr.Web. Вы активируете компонент Родительский контроль на устройстве пользователя и указываете параметры вашей учетной записи Dr.Web. После активации компонента вы задаете ограничения на доступ пользователя устройства к приложениям, группам приложений или настройкам компонентов Dr.Web. При попытке запустить заблокированное приложение или открыть настройки компонента пользователь устройства видит экран блокировки или экран ввода пароля. Доступ к заблокированному приложению или компоненту возможен только после ввода пароля от вашей учетной записи Dr.Web или распознавания вашего отпечатка пальца.
Основные функции Родительского контроля
Родительский контроль позволяет:
•полностью запретить доступ к приложению или группе приложений;
•полностью запретить доступ к настройкам компонентов Dr.Web;
•создавать ограничения на доступ к приложению или группе приложений в заданном временном интервале;
•создавать пользовательские группы блокируемых приложений;
•отслеживать события, связанные с блокируемыми приложениями и компонентами.
Включение Родительского контроля
Чтобы включить Родительский контроль
1.На главном экране Dr.Web выберите Родительский контроль.
2.Если на устройстве не создана учетная запись Dr.Web, создайте ее.
Если учетная запись создана, введите пароль от учетной записи. Если вы введете неправильный пароль 10 раз подряд, поле для ввода пароля будет временно заблокировано. Вы увидите, сколько времени остается до следующей попытки.
3.На экране Родительский контроль нажмите кнопку Включить.
4.Если Dr.Web не является администратором устройства, активируйте приложение в качестве администратора. Это поможет предотвратить нежелательное удаление приложения. Кроме того, при потере или краже устройства вы сможете защитить свои данные, сбросив настройки устройства до заводских с помощью Антивора Dr.Web.
Отключение Родительского контроля
Чтобы отключить Родительский контроль
1.На главном экране Dr.Web выберите Родительский контроль.
2.Введите пароль от учетной записи Dr.Web.
3.Отключите Родительский контроль, используя переключатель в правом верхнем углу экрана, и нажмите OK.
Режим обучения
В верхней части главного экрана компонента Родительский контроль (см. Рисунок 19) доступны мини-слайды, позволяющие перейти в режим обучения. Режим обучения помогает быстро освоить основные функции Родительского контроля.
Режим обучения состоит из четырех разделов:
•Приложения: запрет доступа к приложениям и группам приложений.
•Доступ по времени: ограничение доступа к приложениям и группам приложений по времени.
•Компоненты: запрет доступа к настройкам компонентов Dr.Web.
•Настройки: настройки и журнал Родительского контроля.
Мини-слайды позволяют открыть один из разделов режима обучения. Смахните мини-слайд влево или вправо, чтобы перейти к следующему или предыдущему мини-слайду. Нажмите на мини-слайд, чтобы открыть соответствующий раздел режима обучения.
В режиме обучения доступны полноэкранные слайды, рассказывающие о том, как пользоваться основными функциями Родительского контроля. Смахните текущий слайд влево, чтобы перейти к следующему.
Чтобы выйти из режима обучения, нажмите ![]() в левом нижнем углу экрана.
в левом нижнем углу экрана.