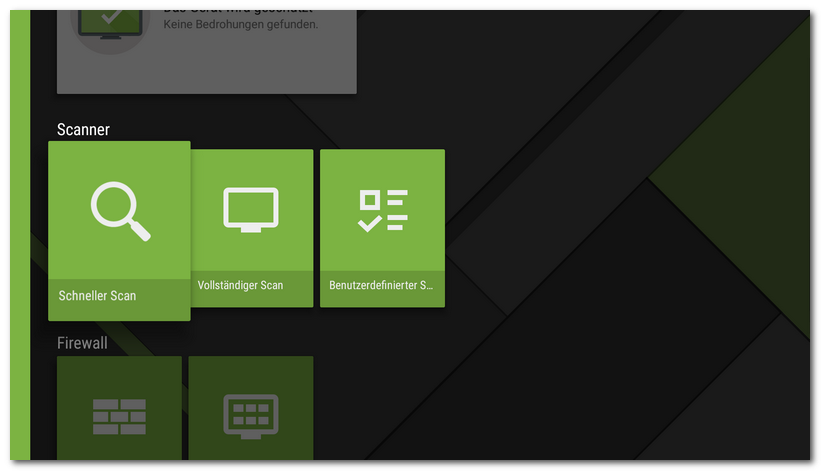Die App verfügt über den Dr.Web Scanner, mit dem Sie das System Ihres Geräts manuell scannen können. Diese Komponente ermöglicht es Ihnen, einen schnellen bzw. einen vollständigen Scan des Dateisystems durchzuführen oder die zu scannenden Dateien und Ordner manuell auszuwählen.
Es empfiehlt sich, das Dateisystem regelmäßig zu scannen, falls SpIDer Guard einige Zeit deaktiviert war. In der Regel reicht dabei ein schneller Scan völlig aus.
Scannen
Um das System manuell zu scannen, wählen Sie auf dem Hauptbildschirm von Dr.Web die Option Scanner (siehe Abbildung 37) und dann eine der folgenden Aktionen aus:
•Um nur die auf Ihrem Gerät installierten Apps zu scannen, wählen Sie die Option Schneller Scan.
•Um alle Dateien des Systems zu scannen, wählen Sie Vollständiger Scan.
•Um gezielt einzelne Dateien und Ordner zu scannen, wählen Sie Benutzerdefinierter Scan und dann wählen Sie die zu scannenden Objekte aus.
Sie können einen gesamten Ordner scannen, indem Sie die Option Ordner scannen wählen. Um eine Ebene nach oben in der Ordnerhierarchie zu springen, wählen Sie die Option Nach oben.
Falls der Root-Zugriff auf Ihrem Gerät aktiviert ist, können Sie die im Stammordner befindlichen Ordner /sbin und /data zum Scan hinzufügen.
Nachdem ein Scanvorgang abgeschlossen wurde, werden folgende Informationen angezeigt:
•Anzahl der gescannten Objekte.
•Anzahl der erkannten Bedrohungen.
•Startzeit des Scanvorgangs.
•Dauer des Scanvorgangs.
Um die Ergebnisse eines Scanvorgangs anzusehen, wählen Sie OK.
Einstellungen des Dr.Web Scanners
Um die Einstellungen des Dr.Web Scanners zu öffnen, wählen Sie auf dem Hauptbildschirm von Dr.Web Sonstiges > Einstellungen > Scanner (weitere Informationen dazu finden Sie unter Dr.Web Einstellungen unter Android TV).
Statistik
Die App protokolliert Ereignisse im Zusammenhang mit dem Dr.Web Scanner (Scanmodus, Scanergebnisse und erkannte Sicherheitsbedrohungen). Die Aktivitäten der App werden im Bereich Ereignisse auf dem Tab Statistik nach Datum sortiert angezeigt (weitere Informationen dazu finden Sie im Bereich Statistik).