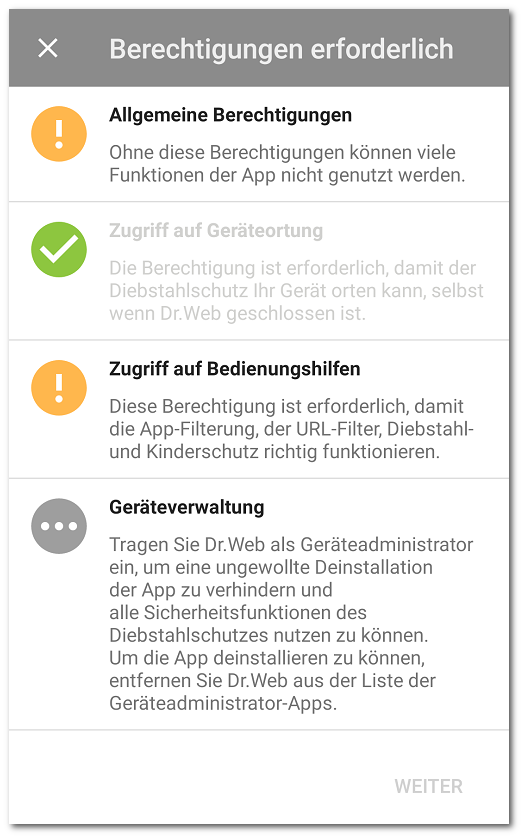Auf Geräten mit Android 6.0 und höher können Nutzer einer App den Zugriff auf bestimmte Funktionen des Geräts und vertrauliche Daten gewähren oder verweigern.
Nachdem Sie Dr.Web installiert und den Bedingungen der Lizenzvereinbarung zugestimmt haben, gewähren Sie der App alle erforderlichen Berechtigungen. Einige Berechtigungen können beim ersten Start oder bei der Aktivierung der Komponenten erforderlich sein.
Auf Geräten mit Android 14 und höher müssen Sie nach der Aktualisierung von Dr.Web Zugriff auf die Bedienungshilfen erneut erlauben. |
•Beim ersten Start von Dr.Web werden Sie aufgefordert, der App folgende Berechtigungen zu gewähren:
▫Zugriff auf Fotos, Medien und Dateien auf dem Gerät.
▫Zugriff auf alle Dateien (auf Geräten mit Android 11 und höher).
Diese Berechtigungen sind für den Betrieb der App erforderlich.
▫Berechtigung zum Senden von Benachrichtigungen (auf Geräten mit Android 13 und höher).
Diese Berechtigung ist erforderlich, damit Dr.Web Benachrichtigungen über den Schutzstatus und über die Funktion der Dr.Web Komponenten in der Benachrichtigungsleiste anzeigen kann. Ohne diese Berechtigung kann Dr.Web keine Benachrichtigungen über erkannte Bedrohungen und Ereignisse der Komponenten anzeigen, falls die App nicht geöffnet ist.
•Die Komponente Anruf- und SMS-Filter fordert folgende Berechtigungen an:
▫Anrufe tätigen und verwalten.
▫SMS senden und lesen.
▫Zugriff auf Kontakte.
▫Zugriff auf Benachrichtigungen.
▫Zugriff auf die Anrufliste (auf Geräten mit Android 9 und höher).
▫Berechtigung zur Nutzung von Dr.Web als Standard-App für automatische Telefonnummernerkennung und Schutz vor Spam (auf Geräten mit Android 10 und höher).
•Die Komponente URL-Filter erfordert den Zugriff auf die Android-Bedienungshilfen, um in den unterstützten Webbrowsern richtig zu funktionieren.
•Die Komponente Dr.Web Diebstahlschutz fordert folgende Berechtigungen an:
▫Anrufe tätigen und verwalten.
▫SMS senden und lesen.
▫Zugriff auf Kontakte.
▫Zugriff auf Benachrichtigungen.
▫Standortzugriff.
▫Zugriff auf die Bedienungshilfen von Android.
▫Geräteadministrator-Berechtigung für Dr.Web.
•Die Komponente Dr.Web Firewall fordert folgende Berechtigungen an:
▫Zugriff auf VPN, um Netzwerkverbindungen zu überwachen.
▫Über anderen Apps einblenden.
•Dr.Web für Android TV fordert folgende Berechtigungen an:
▫Zugriff auf Kontakte.
▫Zugriff auf Fotos, Medien und Dateien auf dem Gerät.
▫Zugriff auf alle Dateien (auf Geräten mit Android 11 und höher).
Wenn die App im Zentralschutz-Modus ausgeführt wird, werden folgende Berechtigungen angefragt: •Allgemeine Berechtigungen (Zugriff auf Fotos, Medien und Dateien auf dem Gerät.) – Ohne diese Berechtigungen können viele Funktionen der App nicht genutzt werden. •Berechtigung zum Senden von Benachrichtigungen (auf Geräten mit Android 13 und höher) – Diese Berechtigung ist erforderlich, damit Benachrichtigungen über den Schutzstatus und über die Funktion der Komponenten angezeigt werden. •Zugriff auf alle Dateien (auf Geräten mit Android 11 und höher) – Ohne diese Berechtigung kann das Gerät nicht gescannt werden. •Anruf- und SMS-Filter (je nach Version von Android; weitere Informationen finden Sie hier) – Diese Berechtigung ist erforderlich, damit eingehende Anrufe und SMS-Nachrichten gefiltert werden können. •Geräteverwaltung – Diese Berechtigung ist erforderlich, um eine ungewollte Deinstallation der App zu verhindern und alle Sicherheitsfunktionen der Komponente Diebstahlschutz zu ermöglichen. •Zugriff auf Bedienungshilfen – Diese Berechtigung ist erforderlich, damit die App-Filterung sowie die Komponenten URL-Filter, Diebstahlschutz und Kinderschutz richtig funktionieren. •Über anderen Apps einblenden – Diese Berechtigung ist erforderlich, damit die App-Filterung und die Firewall richtig funktionieren. |
Auf Geräten mit Android 13 und höher kann der Zugriff auf die Bedienungshilfen und Benachrichtigungen gesperrt sein. Damit Dr.Web ordnungsgemäß funktioniert, erlauben Sie den Zugriff. Gehen Sie dazu wie folgt vor:
1.Wählen Sie in den Geräteeinstellungen den Bereich Apps aus.
2.Wählen Sie Dr.Web.
Der Bildschirm App-Info erscheint.
3.Öffnen Sie die erweiterten Einstellungen unten oder im Menü rechts oben.
Falls das Menü mit den erweiterten Einstellungen nicht erscheint, aktivieren Sie eine der Komponenten von Dr.Web (außer der Firewall) und erlauben Sie den angeforderten Zugriff auf die Bedienungshilfen oder auf Benachrichtigungen. Es erscheint eine Benachrichtigung über blockierte Einstellungen. Führen Sie anschließend die Schritte dieser Anleitung ab Schritt 1 erneut aus.
4.Tippen Sie auf Eingeschränkte Einstellungen zulassen.
Falls nicht alle erforderlichen Berechtigungen vorliegen, wird das Fenster Berechtigungen erforderlich angezeigt (siehe Abbildung 7). Sie können alle Berechtigungen oder nur notwendige Berechtigungen erteilen. Berechtigungen, die für die Funktion der Komponenten notwendig sind, sind gelb markiert. Optionale Berechtigungen sind grau markiert. Nach dem Erteilen von Berechtigungen wird das entsprechende Symbol grün.
Wenn Sie alle von der Komponente angeforderten Berechtigungen erteilen, wird die Arbeit der App automatisch fortgesetzt. Wenn Sie nur die notwendigen Berechtigungen erteilen, tippen Sie auf Weiter, um die Arbeit fortzusetzen. Optionale Berechtigungen können beim nächsten Aufruf dieser Komponente auf dem Hauptbildschirm von Dr.Web oder in den Einstellungen erteilt werden.
Wenn Sie eine oder mehrere Anfragen auf die erforderlichen Berechtigungen zurückweisen, werden Sie aufgefordert, zu den App-Einstellungen zu wechseln:
•Auf Geräten mit Android 9 oder älter:
1.Betätigen Sie die Schaltfläche Zu Einstellungen wechseln und wählen Sie den Abschnitt Berechtigungen.
2.Wählen Sie den Punkt Speicher aus und gewähren Sie die Berechtigung mithilfe des Schalters.
•Auf Geräten mit Android 10:
1.Betätigen Sie die Schaltfläche Zu Einstellungen wechseln und wählen Sie den Abschnitt Berechtigungen.
2.Wählen Sie in der Kategorie Zugriff abgelehnt den Punkt Speicher und dann die Option Zulassen aus.
•Auf Geräten mit Android 11 oder höher:
1.Betätigen Sie die Schaltfläche Zu Einstellungen wechseln und wählen Sie den Abschnitt Berechtigungen.
2.Wählen Sie den Punkt Dateien und Medien oder Speicher in der Kategorie Zugriff abgelehnt und dann die Option Verwaltung aller Dateien zulassen aus. Mit dieser Option gewähren Sie Zugriff auf Fotos und Medien sowie auf alle Dateien.
So öffnen Sie die Liste aller Berechtigungen für Dr.Web
1.Öffnen Sie die Einstellungen des Geräts ![]() .
.
2.Wählen Sie je nach Herstelleraufsatz den Menüpunkt Apps oder Anwendungsmanager.
3.Wählen Sie in der Liste der installierten Apps Dr.Web aus.
4.Wählen Sie auf dem Bildschirm App-Info den Punkt Berechtigungen aus.
5.Wählen Sie im Menü in der oberen rechten Ecke die Option Alle Berechtigungen aus.