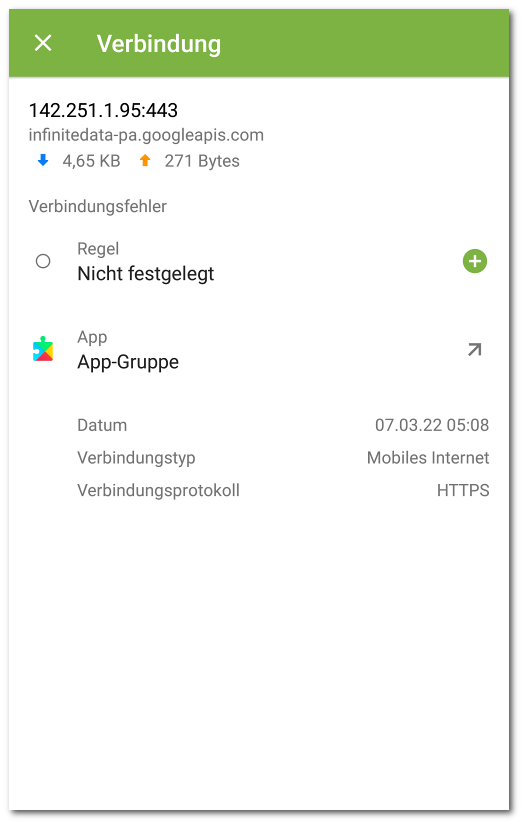Der Datenverkehr wird auf der Ebene der von Apps hergestellten Verbindungen geregelt. Sie können Zulassungs-, Ablehnungs- und Umleitungsregeln für Verbindungen mit bestimmten IP-Adressen und Ports für alle auf dem Gerät installierten Apps festlegen.
Die Verbindungsregeln werden auf dem Tab Regeln auf dem Bildschirm App sowie auf dem Bildschirm Alle Regeln angezeigt.
Allgemeine Informationen zu jeder Verbindung werden auf dem Bildschirm Verbindung angezeigt (siehe Abbildung 30). Um zu diesem Bildschirm zu wechseln, führen Sie eine der folgenden Aktionen aus:
•Tippen Sie auf dem Bildschirm Aktive Apps auf das Symbol ![]() links von dem App-Namen und dann auf die Zeile mit der Verbindung.
links von dem App-Namen und dann auf die Zeile mit der Verbindung.
•Im Firewall-Protokoll:
▫Bei der Gruppierung nach Datum: Tippen Sie auf die Zeile mit der Verbindung.
▫Bei der Gruppierung nach App-Namen: Tippen Sie auf das Symbol ![]() links von dem App-Namen, um die Liste von Verbindungen für eine App zu öffnen, und dann auf die Zeile mit der Verbindung.
links von dem App-Namen, um die Liste von Verbindungen für eine App zu öffnen, und dann auf die Zeile mit der Verbindung.
•Tippen Sie im App-Protokoll auf das Symbol ![]() rechts von dem Ereignisdatum, um die Liste von Verbindungen zu öffnen, und dann auf die Zeile mit der Verbindung.
rechts von dem Ereignisdatum, um die Liste von Verbindungen zu öffnen, und dann auf die Zeile mit der Verbindung.
Auf dem Bildschirm Verbindung stehen Ihnen folgende Informationen zur Verfügung:
•Verbindungsadresse und -port
•Hostname (falls vorhanden)
•Volumen der ein- und ausgehenden Daten, die von einer App empfangen oder gesendet wurden
•Verbindungsstatus
•Verbindungsregel
•App, die die Verbindung hergestellt hat
•Datum und Zeit
•Verbindungstyp
•Protokoll
So kopieren Sie die Verbindungsadresse
1.Halten Sie die Zeile mit der Adresse gedrückt, um in den Kopiermodus zu wechseln. Die Adresse wird grau markiert.
2.Tippen Sie auf das Symbol ![]() oben rechts. Die Adresse wird in die Zwischenablage kopiert.
oben rechts. Die Adresse wird in die Zwischenablage kopiert.
Den Kopiermodus verlassen Sie durch Antippen des Symbols ![]() oben links.
oben links.
Verbindungsregeln
Regeln erstellen
So erstellen Sie eine neue Verbindungsregel
1.Für Verbindungen, für die noch keine Regeln bestehen:
•Tippen Sie auf dem Bildschirm Verbindung auf das Symbol rechts von dem Punkt Regel.
•Öffnen Sie die Liste hergestellter Verbindungen auf dem Bildschirm Aktive Apps und tippen Sie auf das Symbol rechts von der Verbindungsadresse.
Für alle Verbindungen:
•Tippen Sie auf dem Bildschirm App auf dem Tab Regeln auf das Symbol ![]() rechts unten.
rechts unten.
2.Wählen Sie im angezeigten Fenster den Regeltyp aus:
•![]() Zulassungsregel
Zulassungsregel
•![]() Ablehnungsregel
Ablehnungsregel
•![]() Umleitungsregel
Umleitungsregel
3.Stellen Sie sicher, dass die IP-Adresse/der Hostname richtig ist. Falls die Adresse nicht angegeben ist, geben Sie eine gültige IP-Adresse (im Format a.b.c.d für IPv4-Adressen oder [a:b:c:d:e:f:g:h] für IPv6-Adressen), einen IP-Adressbereich (im Format a1.b1.c1.d1-a2.b2.c2.d2 oder [a1:b1:c1:d1:e1:f1:g1:h1]-[a2:b2:c2:d2:e2:f2:g2:h2]) oder ein Netzwerk (im Format a.b.c.0/n, wobei n eine Zahl zwischen 1 und 32 ist) an. Wenn Sie eine Umleitungsregel erstellen, geben Sie eine Umleitungsadresse im Feld unten an. Alternativ können Sie den Hostnamen angeben.
4.Tippen Sie auf Details, um die zusätzliche Einstellung Verbindungsprotokoll (Netzwerkprotokoll für die Verbindung) zu konfigurieren.
5.Tippen Sie auf das Symbol , um die Änderungen zu speichern.
Apps mit den festgelegten Verbindungsregeln sind mit dem Symbol ![]() markiert.
markiert.
Regeln anzeigen
So zeigen Sie Verbindungsregeln an
▫Öffnen Sie den Bildschirm App und wechseln Sie zum Tab Regeln.
Auf dem Tab wird die Liste aller für diese App festgelegten Regeln in der Reihenfolge angezeigt, in der sie angewendet werden.
1.Tippen Sie Bereichsfenster Alle Apps auf dem Startbildschirm der Komponente Firewall auf Details.
2.Tippen Sie auf dem Bildschirm Alle Apps auf das Menü ![]() und wählen Sie die Option Alle Regeln.
und wählen Sie die Option Alle Regeln.
Auf dem Bildschirm Alle Regeln wird die Liste aller Verbindungsregeln angezeigt. Die Regeln werden nach Namen von Apps oder App-Gruppen gruppiert, die die Verbindung hergestellt haben. Die Apps sind alphabetisch geordnet. Um die Liste von Regeln für eine App zu öffnen, tippen Sie auf das Symbol ![]() links vom Namen der App oder der App-Gruppe. Die Regeln für eine App werden in der Reihenfolge angezeigt, in der sie angewendet werden.
links vom Namen der App oder der App-Gruppe. Die Regeln für eine App werden in der Reihenfolge angezeigt, in der sie angewendet werden.
So ändern Sie die Reihenfolge, in der die Regeln angewendet werden
•Halten Sie das Symbol ![]() neben der Regel, die Sie verschieben möchten, gedrückt und ziehen Sie die Regel an die gewünschte Position in der Liste.
neben der Regel, die Sie verschieben möchten, gedrückt und ziehen Sie die Regel an die gewünschte Position in der Liste.
So suchen Sie nach einer Regel in der Liste von Regeln
•Tippen Sie auf das Symbol ![]() rechts unten auf dem Bildschirm Alle Regeln und geben Sie Ihre Suchanfrage in das Suchfeld unten ein.
rechts unten auf dem Bildschirm Alle Regeln und geben Sie Ihre Suchanfrage in das Suchfeld unten ein.
Die Regeln für eine deinstallierte App können innerhalb eines vom Nutzer festgelegten Zeitraums nach der Deinstallation auf dem Gerät gespeichert bleiben, wenn die entsprechende Einstellung aktiviert ist.
Regeln bearbeiten
So bearbeiten Sie eine bestehende Regel
1.Führen Sie eine der folgenden Aktionen aus:
•Tippen Sie auf dem Bildschirm Verbindung auf das Symbol ![]() rechts von der Regel.
rechts von der Regel.
•Tippen Sie auf dem Bildschirm Aktive Apps auf das Symbol ![]() links von dem App-Namen und dann auf das Symbol
links von dem App-Namen und dann auf das Symbol ![]() neben der Verbindung, deren Regel Sie ändern möchten.
neben der Verbindung, deren Regel Sie ändern möchten.
•Tippen Sie auf dem Bildschirm App, auf dem Tab Regeln auf die Zeile mit der Regel.
•Tippen Sie auf dem Bildschirm Alle Regeln auf das Symbol ![]() links von dem App-Namen und dann auf die Zeile mit der Regel.
links von dem App-Namen und dann auf die Zeile mit der Regel.
2.Nehmen Sie die gewünschten Änderungen vor.
3.Tippen Sie auf das Symbol , um die Änderungen zu speichern.
Regeln löschen
So löschen Sie eine Regel
•Auf dem Bildschirm zum Bearbeiten von Regeln:
1.Tippen Sie auf Regel löschen.
2.Tippen Sie im angezeigten Fenster auf Löschen.
•Auf dem Tab Regeln oder auf dem Bildschirm Alle Regeln:
1.Wischen Sie die Regel nach links und tippen Sie auf das Symbol ![]() .
.
2.Tippen Sie im angezeigten Fenster auf Löschen.
So löschen Sie alle Regeln für eine App
1.Tippen Sie auf dem Bildschirm App auf das Menü ![]() oben rechts und wählen Sie die Option Löschen aus.
oben rechts und wählen Sie die Option Löschen aus.
2.Aktivieren Sie im angezeigten Fenster das Kontrollkästchen Regeln für die App. Tippen Sie auf Löschen.
So löschen Sie alle Regeln für alle Apps
1.Tippen Sie auf dem Bildschirm Alle Regeln auf das Menü ![]() und wählen Sie die Option Löschen.
und wählen Sie die Option Löschen.
2.Tippen Sie auf Löschen.
Regeln importieren und exportieren
Sie können die erstellten Listen von Regeln in eine Datei im internen Speicher des Geräts exportieren. Wenn Sie Dr.Web neu installieren oder auf einem anderen Gerät nutzen wollen, können Sie die Regeln aus dieser Datei importieren.
So exportieren Sie Regeln in eine Datei
•Regeln für eine App:
1.Tippen Sie auf dem Bildschirm App, auf dem Tab Regeln auf das Menü ![]() oben rechts und wählen Sie die Option Regeln exportieren aus.
oben rechts und wählen Sie die Option Regeln exportieren aus.
2.Tippen Sie auf OK.
•Regeln für alle Apps:
1.Tippen Sie auf dem Bildschirm Alle Regeln auf das Menü ![]() oben rechts und wählen Sie die Option Regeln exportieren aus.
oben rechts und wählen Sie die Option Regeln exportieren aus.
2.Tippen Sie auf OK.
Die Regeln für eine bestimmte App werden in die Datei DrWeb_Firewall_Rules_<App-Name>.hsts exportiert. Die Regeln für alle Apps werden in die Datei DrWeb_Firewall_Rules_ALL.hsts exportiert. Die Datei mit den Regeln wird im Ordner Internal storage/Android/data/com.drweb/files/ gespeichert.
Auf Geräten mit Android 11 und höher wird die Datei mit den Regeln im Ordner Download/DrWeb gespeichert. |
So importieren Sie Regeln aus einer Datei
•Regeln für eine App:
1.Tippen Sie auf dem Bildschirm App, auf dem Tab Regeln auf das Menü ![]() oben rechts und wählen Sie die Option Regeln importieren aus.
oben rechts und wählen Sie die Option Regeln importieren aus.
2.Finden Sie die Datei mit den Regeln im Dateibaum und tippen Sie darauf.
•Regeln für alle Apps:
1.Tippen Sie auf dem Bildschirm Alle Regeln auf das Menü ![]() oben rechts und wählen Sie die Option Regeln importieren aus.
oben rechts und wählen Sie die Option Regeln importieren aus.
2.Finden Sie die Datei mit den Regeln im Dateibaum und tippen Sie darauf.
Alle Verbindungen sperren, außer denen, die gemäß den Regeln zugelassen sind
Aktivieren Sie das entsprechende Kontrollkästchen auf dem Bildschirm der App-Einstellungen, um alle Verbindungen (außer denen, die gemäß den Regeln zugelassen sind) für die App zu sperren.