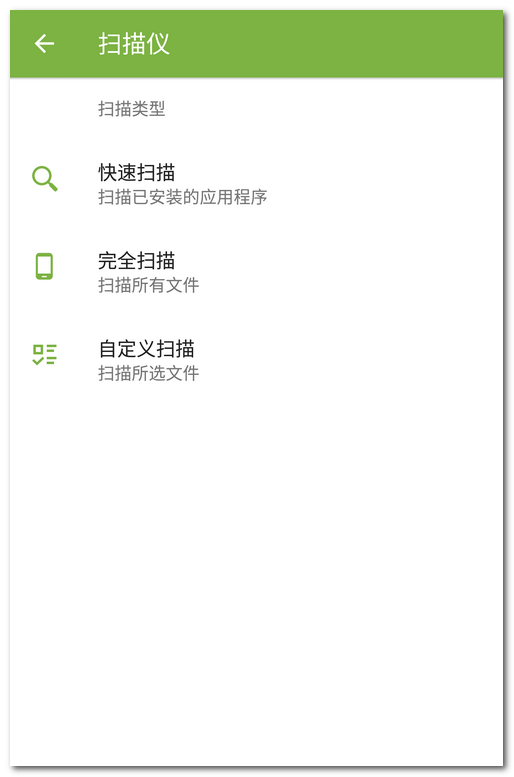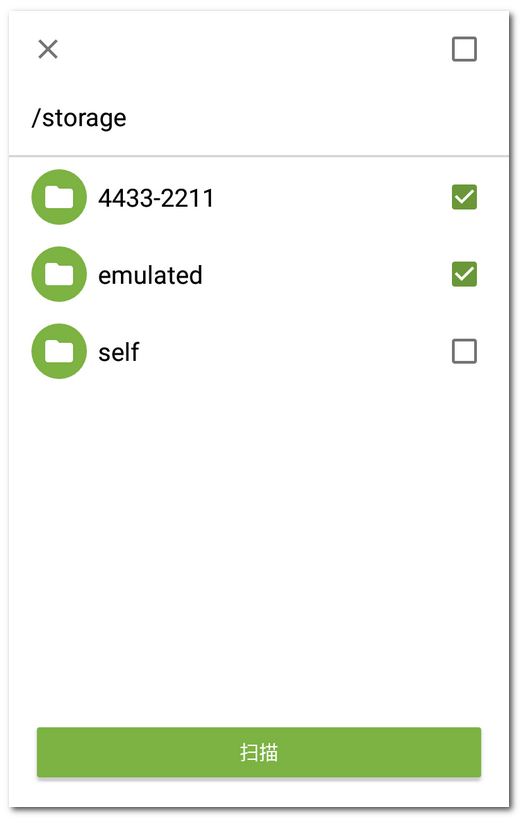Dr.Web扫描仪执行由用户调用的扫描。扫描仪可对文件系统进行快速扫描或完全扫描,也可只检查个别文件和文件夹。
建议定期进行文件系统扫描,如果SpIDer Guard有停用的情况。一般这种情况下只调用快速扫描即可。
在统一保护模式下可以根据贵公司安全策略或付费服务列表更改或锁定Dr.Web扫描仪设置。可按照统一保护服务器上设置的日程启动扫描。 |
扫描系统需在Dr.Web主屏幕选择扫描仪后在屏幕扫描仪(见图14)执行以下一种操作:
•只扫描已安装的应用程序时选择快速扫描。
•扫描系统中所有文件时选择完全扫描。
•检查个别文件和文件夹时选择自定义扫描,在系统文件列表中选择需要扫描的对象(见图15)。全选的操作是勾选屏幕右上角复选框。然后点击扫描。
如设备打开了root权限,可选择扫描根目录中的文件夹/sbin和/data。
在Android 11和12的设备检查文件夹/Android/data 和/Android/obb必须为Dr.Web打开访问这些文件夹的权限:
允许访问文件夹/Android/data或/Android/obb的操作
1.选择自定义扫描。
2.在文件系统列表选择文件夹/Android/data或/Android/obb。
3.在对话窗口点击允许。
4.点击使用此文件夹。
在Android 13和更晚版本的设备文件夹/Android/data和/Android/obb受系统不会,无法对其进行检查。
一旦Dr.Web扫描仪侦测到威胁,扫描窗口下方会出现图标![]() 。点击图标后打开侦测结果(见图16)和解除威胁。如果关闭了扫描窗口或应用窗口,可点击通知面板上的图标打开侦测结果。
。点击图标后打开侦测结果(见图16)和解除威胁。如果关闭了扫描窗口或应用窗口,可点击通知面板上的图标打开侦测结果。
您可以将可能含有病毒的可疑ZIP压缩文件(文件扩展名为.jar、.apk)和扩展名为.odex、.dex、.so的文件发送到Doctor Web实验室,也可发送被误报的干净的ZIP压缩文件。
将文件提交到反病毒实验室
1.需在文件系统对象列表中按住需发送的文件(见图15),然后点击发送到病毒分析实验室。
2.如需获得文件处理结果,请在下一屏幕输入您的邮箱地址。
3.选择一种类型:
•疑是病毒,如果您认为文件含有威胁。
•误报,如果您认为文件是被错误判定为含有威胁。
4.点击发送按钮。
发送给Doctor Web反病毒实验室的文件大小不应超过250MB。 |
设置Dr.Web扫描仪需打开设置屏幕后选择扫描仪。
•如要启用对压缩包内文件的扫描,请勾选压缩包中的文件。
默认情况下压缩包检查为停用状态。启用压缩包检查会影响系统运行速度,增加电池消耗。停用压缩包检查不会影响保护等级,因为Dr.Web扫描仪在任何情况下都会检查APK安装文件,不论压缩包中的文件作何设置。 |
•启用/停用对系统中可能存在威胁的文件进行扫描的操作是在扫描仪设置中选择高级选项后对下列复选框进行勾选/取消勾选:
o可疑对象
o广告程序
o拨号器
o恶作剧程序
o风险程序
o黑客工具
o脆弱程序
应用记录Dr.Web扫描仪运行事件(扫描类型和结果、安全威胁侦测)。在统计信息标签的事件部分显示,按日期排序(参见统计信息)。