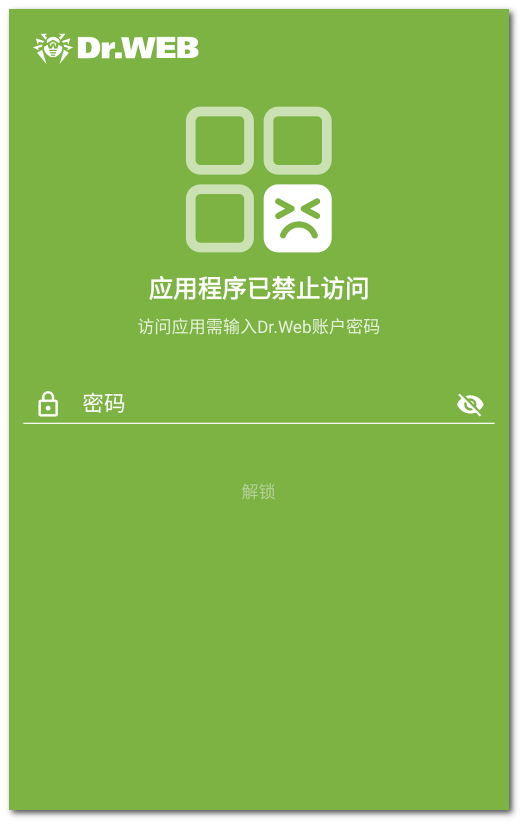标签应用程序为设备已安装的所有应用列表。
禁止访问某应用程序或某些应用程序
父母控制可以阻止访问个别应用或应用组。试图打开禁止访问国限制访问的应用时会显示应用被锁屏幕。访问应用需输入Dr.Web账户密码或利用预先设置好的指纹识别。
禁止访问某应用或组中所有应用需勾选相应应用名称或应用组名称。取消勾选则允许访问。
应用组
默认情况下应用按类型分为系统组。查看组中应用需点击组名称。
在Android 8.0和更早版本的设备所有应用都列于系统组其他。 |
您可以创建自定义应用组。
创建自定义组的操作
1.点击屏幕右下角的图标。
2.在打开的窗口选择新组。
3.输入新组的名称。
4.点击需添加到新组的应用旁的。
5.点击保存新组。
自定义组列于应用组列表之首。
编辑自定义组的操作
1.将组名称左滑。
2.点击图标![]() 。
。
3.进行必要的更改。
4.点击屏幕右上角的图标。
删除自定义组的操作
1.将组名称左滑。
2.点击图标。
删除多个自定义组的操作
1.长按需删除的一个自定义组的名称。
2.选择其他需删除的组。
3.删除所选组需点击屏幕右上角的图标。
不可编辑或删除系统组。 |
如在父母控制设置启用选项禁止使用无URL过滤器的浏览器或禁止启动新应用,表中出现系统组无URL过滤器的浏览器或新应用程序。在父母控制设置中停用相应选项后则允许访问这些组中的应用。
在应用列表中进行搜索的操作
利用搜索功能可方便在应用列表的导航。
利用应用或应用组名称进行搜索
1.点击屏幕右下角的图标。
2.在打开的窗口选择搜索。
3.在屏幕下方的搜索栏输入搜索内容。
可一直阻止访问应用组或指定阻止访问的时间段。
组名称旁显示阻止访问的类型。分两种类型:
•全时段⸺一直阻止访问。
•时段⸺在一定时间段阻止访问。
默认情况下阻止访问应用组时为一直禁止。
指定阻止访问的时间段的操作
1.点击应用组旁的阻止类型。
2.点击屏幕右下角的![]() 。
。
3.请选择周几限制生效。
4.点击开始后指定限制生效的具体时间。
5.点击确定,确认所选开始时间。
6.点击结束后指定限制失效的具体时间。
7.点击确定,确认所选结束时间。
8.点击屏幕右上角的保存设置。
一个设置只能指定一个时间段。在其他时间阻止访问需重复设置操作。
可编辑或删除指定的时间段。
编辑限制设置的操作
1.点击应用组旁的阻止类型。
2.将限制设置左滑。
3.点击图标![]() 。
。
4.进行必要的更改。
5.保存更改需点击屏幕右上角的图标。
删除限制的操作
1.点击应用组旁的阻止类型。
2.将限制设置左滑。
3.点击图标。
除了阻止访问应用或应用组,还可以禁止访问Dr.Web组件的设置,包括:来电和短信过滤器设置、URL过滤器设置、防火墙设置,也可禁止访问Dr.Web应用的设置。
完全禁止访问组件设置
1.需在父母控制主屏幕选择组件一项。
2.勾选需禁止访问其设置的Dr.Web组件:
•来电和短信过滤。账户所有人可利用这一功能建立用户其他用户可接听和接收短信的号码列表。例如只允许接收指定号码或通讯簿号码的来电和短信。设备使用者不可更改允许号码和禁用号码的列表。
•URL过滤器。账户所有人可利用这一功能禁止设备使用者访问具体网站、网页,或某些类型的网站(如:毒品、武器、恐怖主义、成人网站等等)。设备使用者不可更改其不可访问的网站列表和网站类型。
•防火墙。账户所有人可利用此组件限制对移动流量的使用,监控数据传输并管理用户设备上已安装应用的网络连接。用户无法更改指定的规则和限制。
•Dr.Web设置。账户所有人可利用这一功能禁止设备其他用户打开应用设置进行更改,例如禁止用户取消设置。
不可指定只在某些时间段禁止访问Dr.Web组件设置。指定禁止后会一直禁止。 |
访问被禁止访问的组件需输入Dr.Web账户密码或通过指纹识别(需具备相应设置)。
试图启用被锁应用时会出现被锁屏幕(见图21)。打开应用需输入Dr.Web账户密码后点击按钮解锁。也可通过指纹识别打开应用,如在父母控制设置中已启用选项利用指纹解锁。
新应用程序
如父母控制设置中已启用选项禁止启动新应用,所有在启用此选项后安装的应用都会被列入需阻止的系统组新应用程序。启用组新应用程序中应用时在被锁屏幕可利用一个选项来设置今后一直允许访问此应用。
允许访问新应用的操作
1.启动这一应用。
2.在被锁屏幕输入Dr.Web账户密码。
3.勾选从“新应用程序”组中去除。
4.点击解锁按钮。