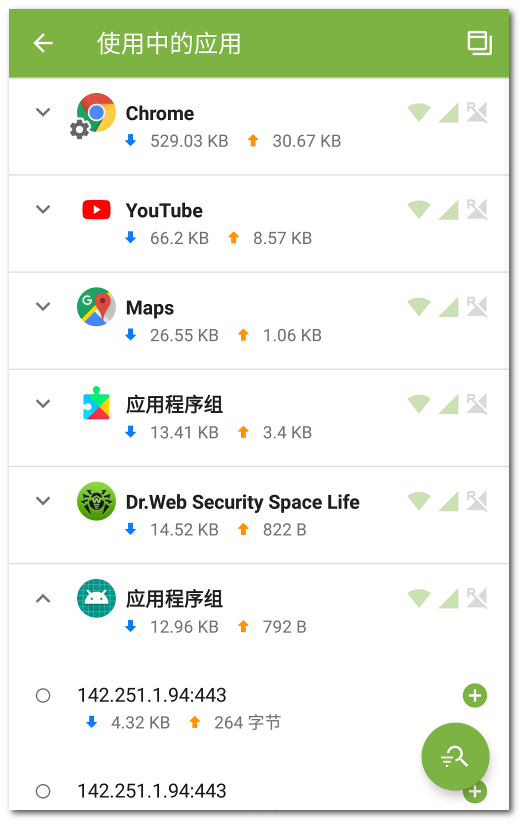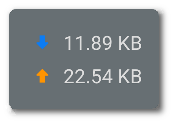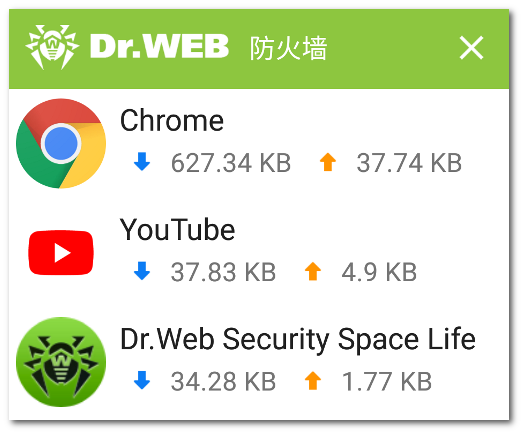使用中的应用部分实时显示由设备上安装的应用当前所建立的连接列表。利用这一部分可以快捷监控应用的网络流量。
防火墙初始页面显示的是流量最大的应用。点击更多信息可打开当前连接的完整列表。
使用中的应用屏幕(见图24)显示每一应用的以下信息:
•进出港流量总量。
•数据传输权限,使用Wi-Fi、移动网络和漫游。
•存在自定义设置。数据传输权限发生更改的应用出现标志![]() 。
。
•存在系统威胁且其互联网连接已被阻止。数据传输权限发生更改的系统应用出现标志![]() 。
。
应用建立的连接
点击使用中的应用屏幕应用名称左侧的图标![]() ,可查看应用所建立的连接的详细信息:
,可查看应用所建立的连接的详细信息:
•已建立的连接列表;
•每一连接的进出港流量总量。
•连接规则:
▫![]() 允许,
允许,
▫![]() 禁止,
禁止,
▫![]() 重定向,
重定向,
▫![]() 未指定。
未指定。
复制连接地址的操作是点击并长按连接地址一行。地址会复制到剪贴板。
点击连接,打开屏幕连接。
连接规则
可指定允许、禁止和重定向规则来管理应用所建立的连接(参见连接规则)。创建或编辑规则需点击连接右侧的或
![]() 。
。
应用排序
对应用列表进行排序需点击屏幕右下角的图标![]() 。然后点击过滤器并选择排序方式:
。然后点击过滤器并选择排序方式:
•按照流量递减:流量最大的应用在前;
•按照流量递增:流量最小的应用在前;
•按字母表顺序A至Z;
•按字母表顺序Z至A。
默认排序是按照流量递减(流量最大的应用在前)。恢复默认排序需点击过滤器屏幕的图标。
搜索
权限可利用名称搜索快速查找您需要的应用。操作是点击屏幕右下角的图标![]() ,然后点击搜索并在屏幕下方的搜索栏输入搜索的内容。
,然后点击搜索并在屏幕下方的搜索栏输入搜索的内容。
如需随时查看当前活跃的互联网连接,监控进出流量大小,可启用浮动窗口,覆盖所有应用程序窗口显示。
启用浮动窗口的操作
1.打开屏幕使用中的应用后点击屏幕右上角的图标( 见图24)。
2.允许应用覆盖其他应用显示浮动窗口。
如果允许弹窗覆盖其他窗口显示的设置被撤回,则不会再显示弹窗。重新启用需点击屏幕右上角的图标后允许显示。
流量总量从启用窗口之时起计算。 |
•打开使用互联网连接的应用列表需点击浮动窗口。
•关闭应用列表需点击![]() 。
。
停用浮动窗口的操作
•打开屏幕使用中的应用后点击屏幕右上角的图标 。