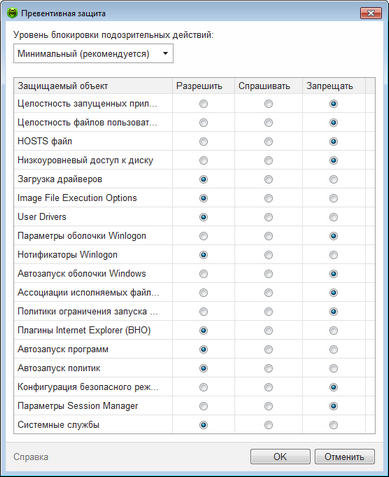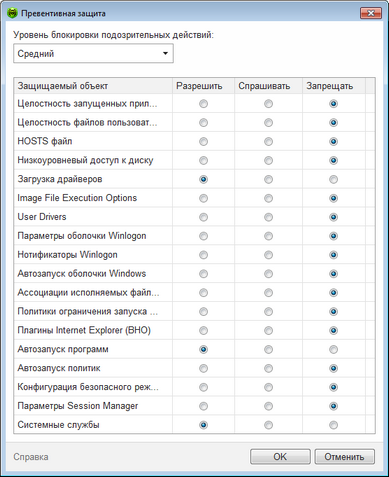В данном разделе вы можете настроить реакцию Dr.Web на действия сторонних приложений, которые могут привести к заражению вашего компьютера. Также вы можете защитить свои данные от нежелательных изменений.
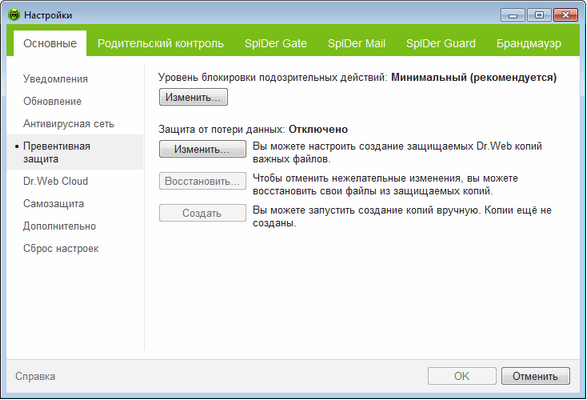
Чтобы подробнее ознакомиться с какой-либо настройкой, задаваемой в этом разделе,
щелкните по соответствующему фрагменту окна на рисунке.
Чтобы получить справку о параметрах, задаваемых в каком-либо другом разделе,
щелкните по ссылке на этот раздел на рисунке.
Уровень превентивной защиты
В режиме работы Минимальный, установленном по умолчанию, Dr.Web запрещает автоматическое изменение системных объектов, модификация которых однозначно свидетельствуют о попытке вредоносного воздействия на операционную систему. Также запрещается низкоуровневый доступ к диску и модификация файла HOSTS. ![]() Список настроек
Список настроек
|
При повышенной опасности заражения вы можете поднять уровень защиты до Среднего. В данном режиме дополнительно запрещается доступ к тем критическим объектам, которые могут потенциально использоваться вредоносными программами. ![]() Список настроек
Список настроек
|
|
В данном режиме защиты возможны конфликты совместимости со сторонним программным обеспечением, использующим защищаемые ветки реестра. |
При необходимости полного контроля за доступом к критическим объектам Windows вы можете поднять уровень защиты до Параноидального. В данном случае вам также будет доступен интерактивный контроль за загрузкой драйверов и автоматическим запуском программ. ![]() Список настроек
Список настроек
|
Защищаемый объект |
Описание |
Целостность запущенных приложений |
Данная настройка позволяет отслеживать процессы, которые внедряются в запущенные приложения, что является угрозой безопасности компьютера. Не отслеживается поведение тех процессов, которые добавлены в исключения SpIDer Guard. |
Целостность файлов пользователей |
Данная настройка позволяет отслеживать процессы, которые модифицируют пользовательские файлы по известному алгоритму, свидетельствующему о том, что такие процессы являются угрозой безопасности компьютера. Не отслеживается поведение тех процессов, которые добавлены в исключения SpIDer Guard. Для того чтобы защитить свои данные от несанкционированных изменений, вы можете настроить создание защищаемых копий важных файлов. |
HOSTS файл |
Файл HOSTS используется операционной системой для упрощения доступа к сети Интернет. Изменения этого файла могут быть результатом работы вируса или другой вредоносной программы. |
Низкоуровневый доступ к диску |
Данная настройка позволяет запрещать приложениям запись на жесткий диск посекторно, не обращаясь к файловой системе. |
Загрузка драйверов |
Данная настройка позволяет запрещать приложениям загрузку новых или неизвестные драйверов. |
Критические области Windows |
Прочие настройки позволяют защищать от модификации ветки реестра (как в системном профиле, так и в профилях всех пользователей). Доступ к Image File Execution Options: •Software\Microsoft\Windows NT\CurrentVersion\Image File Execution Options Доступ к User Drivers: •Software\Microsoft\Windows NT\CurrentVersion\Drivers32 •Software\Microsoft\Windows NT\CurrentVersion\Userinstallable.drivers Параметры оболочки Winlogon: •Software\Microsoft\Windows NT\CurrentVersion\Winlogon, Userinit, Shell, UIHost, System, Taskman, GinaDLL Нотификаторы Winlogon: •Software\Microsoft\Windows NT\CurrentVersion\Winlogon\Notify Автозапуск оболочки Windows: •Software\Microsoft\Windows NT\CurrentVersion\Windows, AppInit_DLLs, LoadAppInit_DLLs, Load, Run, IconServiceLib Ассоциации исполняемых файлов: •Software\Classes\.exe, .pif, .com, .bat, .cmd, .scr, .lnk (ключи) •Software\Classes\exefile, piffile, comfile, batfile, cmdfile, scrfile, lnkfile (ключи) Политики ограничения запуска программ (SRP): •Software\Policies\Microsoft\Windows\Safer Плагины Internet Explorer (BHO): •Software\Microsoft\Windows\CurrentVersion\Explorer\Browser Helper Objects Автозапуск программ: •Software\Microsoft\Windows\CurrentVersion\Run •Software\Microsoft\Windows\CurrentVersion\RunOnce •Software\Microsoft\Windows\CurrentVersion\RunOnceEx •Software\Microsoft\Windows\CurrentVersion\RunOnce\Setup •Software\Microsoft\Windows\CurrentVersion\RunOnceEx\Setup •Software\Microsoft\Windows\CurrentVersion\RunServices •Software\Microsoft\Windows\CurrentVersion\RunServicesOnce Автозапуск политик: •Software\Microsoft\Windows\CurrentVersion\Policies\Explorer\Run Конфигурация безопасного режима: •SYSTEM\ControlSetXXX\Control\SafeBoot\Minimal •SYSTEM\ControlSetXXX\Control\SafeBoot\Network Параметры Session Manager: •System\ControlSetXXX\Control\Session Manager\SubSystems, Windows Системные службы: •System\CurrentControlXXX\Services |
|
Если при установке важных обновлений от Microsoft или при установке и работе программ (в том числе программ дефрагментации) возникают проблемы, отключите соответствующие опции в этой группе настроек. |
|
Вы можете настроить вывод уведомлений о действиях превентивной защиты на экран и отправку этих уведомлений на электронную почту. |
Для того чтобы защитить важные файлы от изменений вредоносным программным обеспечением, вы можете воспользоваться функцией Защиты от потери данных. Эта функция позволяет создавать копии содержимого выбранных вами папок.
Для настройки создания резервных копий нажмите Изменить. В открывшемся окне выберите опцию Включить защиту от потери данных. Нажмите кнопку Добавить, чтобы указать папки, содержимое которых будет копироваться. В любой момент вы можете добавить новую папку. Также вы можете указать диск для хранения копий и периодичность, с которой эти копии будут создаваться. Через указанный промежуток времени Dr.Web будет проверять файлы в указанных папках на наличие изменений, и создавать копию, если изменения были внесены.
Также вы можете удалить копии, чтобы очистить место на диске (на самих файлах удаление копий не отразится), и запретить запуск создания копий при работе от батареи.

В случае, если ваши файлы были повреждены, вы можете восстановить их копии за определенную дату. Для этого в главном окне нажмите кнопку Восстановить. В открывшемся окне вы можете выбрать дату, за которую все имеющиеся на тот момент копии файлов будут восстановлены в указанную вами папку.
Чтобы запустить создание копий вручную, в главном окне нажмите кнопку Создать. В открывшемся окне задайте описание для новой копии.
|
Для создания копий требуется не менее 5 ГБ свободного места на том диске, который вы выбрали для хранения копий. |