On this page, you can set the types of email notifications or pop-ups that appear above the SpIDer Agent icon ![]() in the notification area.
in the notification area.
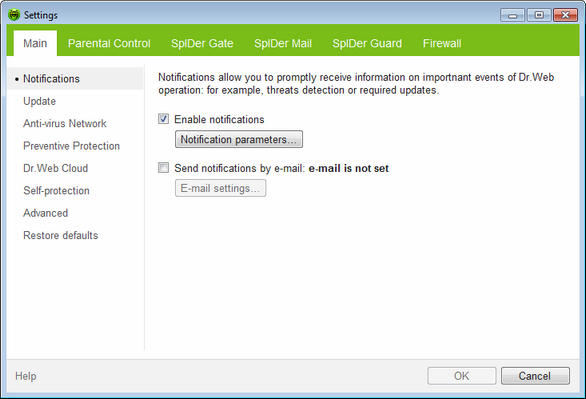
For details on a certain option, click the corresponding item in the picture.
To get information on options available on other pages, click the corresponding item in the picture.
To configure notifications
1.Select the Enable notifications check box to receive notifications of any kind.
2.Click Notification parameters. The window listing available notifications opens.
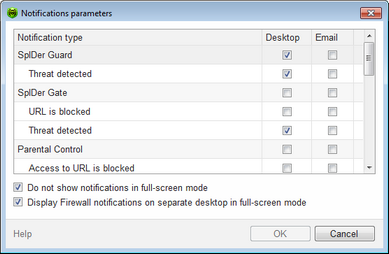
For details on a certain option, click the corresponding item in the picture.
3.Select types of notifications that you want to receive and select the corresponding check boxes. To display pop-up notifications, select check boxes in the Desktop column. To receive mail notifications, select the check boxes in the Email column.
4.If necessary, configure additional parameters:
Option |
Description |
|---|---|
Do not show notifications in full-screen mode |
Select this check box to hide notifications when an application is running in full screen mode on your computer (e.g., a game or a movie). Clear this check box to display notifications regardless of the mode. |
Display Firewall notifications on separate desktop in full-screen mode |
Select this check box to display notifications from Firewall on a separate desktop when an application is running in full screen mode on your computer (a game or a movie). Clear to display notifications on the same desktop where an application is running in the full screen mode. |
5.If you selected one or more email notifications, configure sending emails from your computer.
6.After editing, click OK to save the changes or Cancel to cancel them.
To configure email notifications
1.Make sure that the Enable notifications check box and all the necessary email notifications in the Notification parameters window are selected.
2.Select the Send notifications by email check box.
3.Click Email settings. The window with email parameters opens.
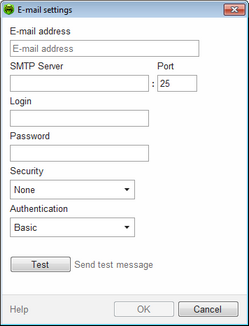
4.Specify the following parameters in the Email settings window:
Option |
Description |
|---|---|
Email address |
Enter an email address where to send the notifications. |
SMTP Server |
Enter the outgoing (SMTP) server for Dr.Web to use when sending email notifications. |
Port |
Enter the port for Dr.Web to use when connecting to the mail server. |
Login |
Enter the login for Dr.Web to use when connecting to the mail server. |
Password |
Enter the password for the login which is used when connecting to the mail server. |
Security |
Select the security level for connections to the mail server. |
Authentication |
Select the authentication method to be used when connecting to the mail server. |
5.Click Test to send a test message using the provided connection parameters. If you do not receive the message within several minutes, check the provided connection details.
6.After editing, click OK to save the changes or Cancel to cancel them.
Suspending notifications
To disable sending email notifications, clear the Send notifications by email check box.
To disable all types of notifications, clear the Enable notifications check box.