После запуска программы установки, работающей в графическом режиме, на экране появится окно мастера установки. На странице приветствия перечисляются пакеты программного продукта, которые находятся в дистрибутиве и могут быть установлены при помощи данной программы установки.
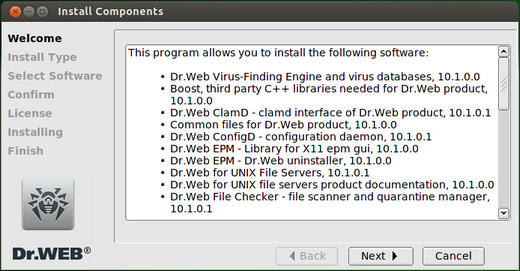
Рисунок 3. Страница приветствия мастера установки
Для начала установки Dr.Web для файловых серверов UNIX нажмите кнопку Next. Для отказа от установки и завершения работы программы установки нажмите кнопку Cancel.
1.На первом шаге необходимо выбрать тип установки, установив соответствующий переключатель. В случае выбора пункта Dr.Web for UNIX File Servers для установки автоматически будут отмечены все пакеты, входящие в состав решения Dr.Web для файловых серверов UNIX. В случае выбора пункта Custom Configuration на следующем экране (шаг 2) вам будет предоставлена возможность выбрать требуемый вам набор пакетов вручную, иначе программа установки перейдет сразу к шагу 3.
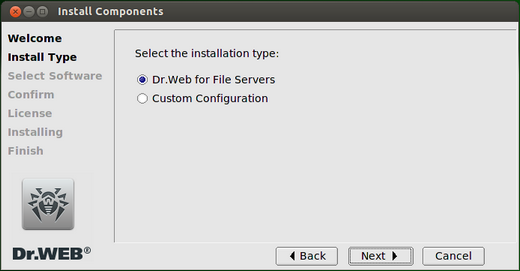
Рисунок 4. Определение типа установки
После определения типа установки нажмите Next. Для отказа от установки и завершения работы программы установки нажмите кнопку Cancel.
2.Если на первом шаге был выбран тип установки Custom Configuration, то на следующем экране вам будет предложено отметить в списке флажками пакеты, которые требуется установить. Нажатие кнопки Select all позволяет отметить все имеющиеся пакеты, а нажатие кнопки Select none – снять отметку со всех пакетов. Обратите внимание, что при отметке некоторого пакета к установке, автоматически отмечаются к установке все пакеты, от которых он зависит. Аналогично, при снятии отметки с некоторого пакета, автоматически снимаются отметки со всех пакетов, которые зависят от него.
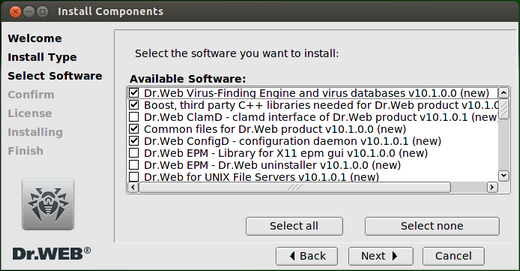
Рисунок 5. Выбор пакетов продукта, подлежащих установке
После выбора набора пакетов, подлежащих установке, нажмите кнопку Next. Для отказа от установки и завершения работы программы установки нажмите кнопку Cancel.
3.На следующей странице мастера установки вам будет выведен список пакетов продукта, которые будут установлены на ваш компьютер.

Рисунок 6. Подтверждение перечня пакетов, подлежащих установке
Для подтверждения выбора нажмите кнопку Next. Для отказа от установки и завершения работы программы установки нажмите кнопку Cancel. Для изменения перечня устанавливаемых пакетов нажмите кнопку Back. Обратите внимание, что нажатие кнопки Back на данном шаге откроет страницу мастера установки, позволяющую изменить список пакетов, подлежащих установке (шаг 2), вне зависимости от того, какой тип установки был выбран на шаге 1.
3.На следующем шаге вам необходимо ознакомиться с текстом Лицензионного соглашения Dr.Web и информацией об авторских правах на устанавливаемые компоненты Dr.Web для файловых серверов UNIX (включая авторские права на использованные сторонние компоненты). Для просмотра текста Лицензионного соглашения и информации об авторских правах выберите соответствующую вкладку. Использование выпадающего списка Select language позволяет выбрать язык, на котором будет выведен текст Лицензионного соглашения Dr.Web.
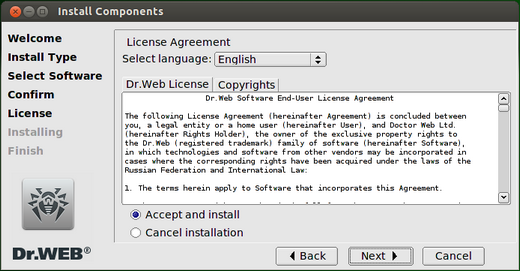
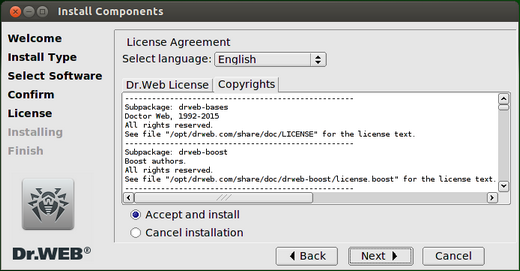
Рисунок 7. Ознакомление с Лицензионным соглашением и информацией об авторских правах
Для начала установки пакетов продукта на ваш компьютер вам необходимо принять условия Лицензионного соглашения (для этого необходимо отметить переключатель Accept and install) и нажать кнопку Next. Обратите внимание, что если вы выберете переключатель Cancel installation, то нажатие кнопки Next приведет к завершению работы программы установки, поскольку условия Лицензионного соглашения не были приняты. Также для отказа от установки и завершения работы программы установки вы можете нажать кнопку Cancel.
4.После принятия условий Лицензионного соглашения начнется процесс распаковки пакетов и копирования файлов на ваш компьютер.
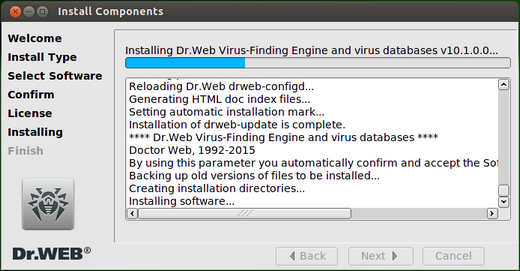
Рисунок 8. Процесс установки пакетов продукта
5.После успешного окончания процесса копирования файлов программы и внесения необходимых изменений в системные файлы, под журналом установки появится флажок Run interactive postinstall script. Установите этот флажок, чтобы на следующем шаге мастера запустить интерактивный скрипт настройки продукта. Вы можете пропустить этот шаг и настроить продукт позднее. Далее нажмите кнопку Next. Если флажок Run interactive postinstall script был установлен, запустится интерактивный скрипт настройки продукта (см. ниже), по завершении которого откроется финальная страница мастера. Если флажок оставить не установленным, то произойдет переход сразу к финальной странице мастера установки.
|
В системах с отсутствующим эмулятором терминала xterm интерактивный скрипт настройки не может быть запущен автоматически. В этом случае вам следует запустить его вручную после окончания установки (файл скрипта drweb_smbspider_configure.sh располагается в каталоге <opt_dir>/share/drweb-smbspider-modules/). |
6.На последнем шаге появится финальная страница мастера, содержащая информацию о результатах установки Dr.Web для файловых серверов UNIX.
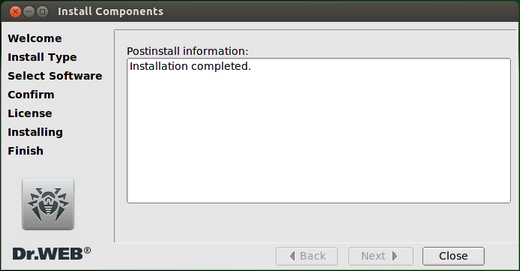
Рисунок 9. Страница окончания установки
Чтобы закрыть окно мастера установки, необходимо нажать кнопку Close. Если установка была прервана из-за ошибки, финальная страница мастера будет содержать соответствующее сообщение. В этом случае также следует закрыть мастер установки, нажав кнопку Close. После этого устраните проблемы, вызвавшие ошибку установки, и повторите установку заново.
7.После завершения работы программы установки на экране появится информационное сообщение, содержащее инструкции по способам управления работой продукта (текст сообщения дублируется в эмуляторе терминала, если он открыт).
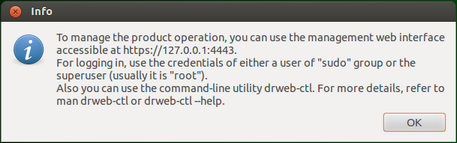
Рисунок 10. Информационное сообщение
Интерактивный скрипт настройки
Интерактивный скрипт настройки позволяет автоматически интегрировать Dr.Web для файловых серверов UNIX с файловым сервером Samba и указать перечень разделяемых каталогов, которые должны находиться под наблюдением монитора SpIDer Guard для SMB.
Если вы желаете выполнить настройку интеграции, после запуска скрипта нужно ответить y или yes на вопрос Do you want to continue?. В случае если вы ответите n или no, работа скрипта будет завершена.
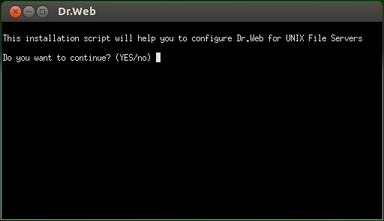
Рисунок 11. Запуск интерактивного скрипта настройки
Если в данный момент на компьютере (в стандартном для продукта каталоге) не имеется ключевого файла, скрипт предложит указать путь к ключевому файлу. Если ключевой файл уже имеется, этот шаг будет автоматически пропущен.
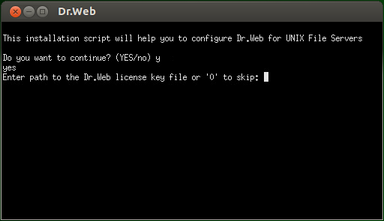
Рисунок 12. Указание пути к ключевому файлу
Чтобы пропустить этот шаг, введите 0. В этом случае вы сможете установить ключевой файл вручную позднее. Если на вашем компьютере имеется действующий ключевой файл, укажите путь к нему и нажмите ENTER. Ключевой файл будет скопирован в стандартный для продукта каталог.
Далее необходимо разрешить или запретить модификацию конфигурационного файла smb.conf сервера Samba, а также подтвердить, что скрипт установки правильно определил путь к демону сервера Samba, или указать правильный путь.
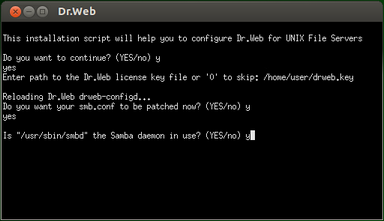
Рисунок 13. Определение используемого сервера Samba и его файла конфигурации
Далее следует отметить, какие разделяемые каталоги из управляемых Samba должны быть добавлены под наблюдение монитора SpIDer Guard для SMB. Для этого следуйте инструкциям скрипта:
•Указание номера разделяемого каталога, не отмеченного символом [X], добавляет его под наблюдение, а в противном случае – удаляет его из-под наблюдения.
•Ввод символа A или All добавляет под наблюдение все доступные разделяемые каталоги, а ввод символа N или None – удаляет все разделяемые каталоги из-под наблюдения.
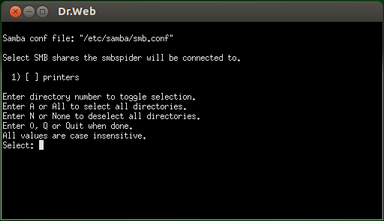
Рисунок 14. Выбор разделяемых каталогов, подлежащих наблюдению
Для завершения выбора и записи внесенных изменений в конфигурационный файл следует ввести 0, Q или Quit.
После этого все внесенные изменения будут зафиксированы в конфигурационном файле. Дополнительно будет определена требуемая версия библиотеки модуля VFS SMB, и ссылка на него будет добавлена в каталог сервера Samba.
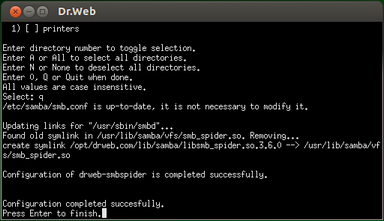
Рисунок 15. Завершение работы скрипта
По окончании внесения изменений необходимо нажать клавишу Enter для завершения работы скрипта.