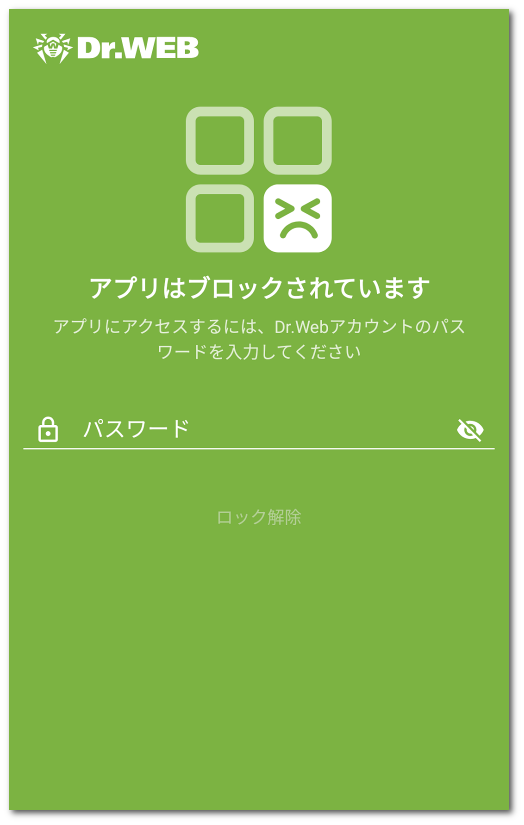アプリケーション セクションには、デバイスにインストールされているすべてのアプリのリストが含まれています。
アプリやアプリグループへのアクセスをブロックする
Parental Controlコンポーネントを使用して、個々のアプリまたはアプリグループへのアクセスをブロックできます。アクセスがブロックまたは制限されているアプリを起動すると、ブロックされたアプリ画面 が表示されます。この画面により、アプリ自体へのアクセスを防ぎます。アプリにアクセスするには、Dr.Webアカウントのパスワードを入力するか、指紋 をスキャンする必要があります。
アプリまたはグループ内のすべてのアプリへのアクセスをブロックするには、アプリまたはアプリグループの名前の横にあるチェックボックスにチェックを入れます。アクセスを再度可能にするには、チェックボックスのチェックを外します。
アプリグループ
デフォルトでは、すべてのアプリはカテゴリごとにシステムグループに分けられています。グループ内のアプリを表示するには、グループ名をタップします。
Android 8.0以前のデバイスでは、すべてのアプリが その他 システムグループに含まれています。 |
ユーザー独自のアプリグループを作成することもできます。
ユーザーアプリグループを作成するには
1.画面の右下隅にある アイコンをタップします。
2.新しいグループ を選択します。
3.新しいグループの名前を入力します。
4.新しいグループに追加するアプリの横にある アイコンをタップします。
5. アイコンをタップして新しいグループを保存します。
ユーザー定義のグループは、アプリグループリストの上部に表示されます。
ユーザーグループを編集するには
1.グループ名を左にスワイプします。
2.![]() アイコンをタップします。
アイコンをタップします。
3.変更を加えます。
4.画面の右上隅にある アイコンをタップします。
ユーザーグループを削除するには
1.グループ名を左にスワイプします。
2. アイコンをタップします。
複数のユーザーグループを削除するには
1.削除するグループの1つの名前を長押しします。
2.削除する他のグループを選択します。
3.画面の右上隅にある アイコンをタップしてグループを削除します。
システムグループは編集または削除することができません。 |
Parental Control設定 で URLフィルターのないブラウザをブロック または 新しいアプリをブロック オプションが有効になっている場合、URLフィルターのないブラウザ または 新しいアプリ システムグループがアプリリストに表示されます。これらのグループ内のアプリへのアクセスを再度可能にするには、Parental Control設定で該当するオプションを無効にします。
アプリのリスト内で検索する
検索機能を使用して、アプリリストをナビゲートできます。
アプリ名またはアプリグループ名で検索するには
1.画面の右下隅にある アイコンをタップします。
2.検索 を選択します。
3.画面下部の検索フィールドにクエリを入力します。
アプリグループへのアクセスを常にブロック、または時間を指定してブロックできます。
グループ名の右側に制限タイプが表示されます。2つの制限タイプを使用できます。
•常に - アプリグループへのアクセスは常にブロックされます。
•期間 - アプリグループへのアクセスは、指定された時間の間ブロックされます。
デフォルトでは、アプリグループへのアクセスブロックを有効にすると、アクセスは常にブロックされます。
時間を指定したブロックを設定するには
1.アプリグループの右側にある制限タイプをタップします。
2.画面の右下隅にある ![]() アイコンをタップします。
アイコンをタップします。
3.制限を有効にする曜日を選択します。
4.開始時間 をタップし、アクセスのブロック開始時間を設定します。
5.OK をタップして、選択した時間を確定します。
6.終了時間 をタップし、アクセスのブロック終了時間を設定します。
7.OK をタップして、選択した時間を確定します。
8.画面の右上隅にある をタップして、制限を保存します。
1つの制限に対して指定できる時間は1つだけです。他の時間にアプリグループをブロックするには、新たに制限を作成してください。
制限は編集または削除できます。
制限を編集するには
1.アプリグループの右側にある制限タイプをタップします。
2.制限を左にスワイプします。
3.![]() アイコンをタップします。
アイコンをタップします。
4.変更を加えます。
5.画面の右上隅にある アイコンをタップして変更を保存します。
制限を削除するには
1.アプリグループの右側にある制限タイプをタップします。
2.制限を左にスワイプします。
3. アイコンをタップします。
アプリとアプリグループに加えて、Dr.Webコンポーネント設定(通話/SMSフィルター、URLフィルター、Firewall)やDr.Webアプリ設定へのアクセスをブロックすることもできます。
Dr.Webコンポーネント設定へのアクセスをブロックするには
1.Parental Controlのメイン画面で コンポーネント を選択します。
2.アクセスをブロックするDr.Webコンポーネントの横にあるチェックボックスにチェックを入れます。
•通話/SMSフィルター - アカウント所有者は、デバイスユーザーが受け取ることのできる通話とメッセージの発信元電話番号のリストを設定することができます。たとえば、特定の番号からの通話とSMSメッセージ、または連絡先リストにある番号からの通話とSMSメッセージのみを許可することができます。デバイスユーザーは、許可またはブロックされた番号のリストを変更できなくなります。
•URLフィルター - アカウント所有者は、特定のWebサイトやWebサイトのカテゴリー(麻薬、武器、テロリズム、アダルトコンテンツなど)に対するアクセスを制限することができます。デバイスユーザーは、アクセスできるWebサイトおよびWebサイトカテゴリーのリストを変更できなくなります。
•Firewall - アカウント所有者は、モバイルトラフィックの使用を制限、データのやり取りを監視、ユーザーデバイス上のアプリによって確立されるインターネット接続を管理することができます。デバイスユーザーは、ルールや制限を変更できなくなります。
•Dr.Web設定 - アカウント所有者は、Dr.Web設定へのデバイスユーザーのアクセスを制限することができます。たとえば、Dr.Web設定をリセットすることができないようにします。
Dr.Webコンポーネントに対しては、時間を指定したアクセス制限は使用できません。アクセスは常にブロックされます。 |
ブロックされたコンポーネントにアクセスするには、Dr.Webアカウントのパスワードを入力するか、指紋をスキャンします(該当する設定 がオンになっている場合)。
ブロックされたアプリを起動すると、ブロックされたアプリ画面が表示されます(図 21 を参照)。そのようなアプリにアクセスするには、Dr.Webアカウントのパスワードを入力し、ロック解除 をタップします。Parental Control設定 で 指紋でロックを解除 オプションが有効になっている場合は、指紋をスキャンすることでアプリへのアクセスを許可できます。
図 21. ブロックされたアプリ画面
新しいアプリ
Parental Control設定で 新しいアプリをブロック オプションが有効になっている場合、オプションを有効にした後にインストールされたすべてのアプリが 新しいアプリ システムグループに含まれます。新しいアプリ グループのアプリを起動すると、ブロックされたアプリ画面に、そのアプリへの以後のアクセスを許可するオプションが表示されます。
新しいアプリへのアクセスを許可するには
1.アプリを起動します。
2.ブロックされたアプリ画面で、Dr.Webアカウントのパスワードを入力します。
3.「新しいアプリ」グループから削除 の横にあるチェックボックスにチェックを入れます。
4.ロック解除 をタップしてください。