SpIDer Agent vous fournit les moyens de gérer et de configurer SpIDer Mail.Cliquez sur l'icône de SpIDer Agent ![]() et sélectionnez SpIDer Mail pour y accéder :
et sélectionnez SpIDer Mail pour y accéder :
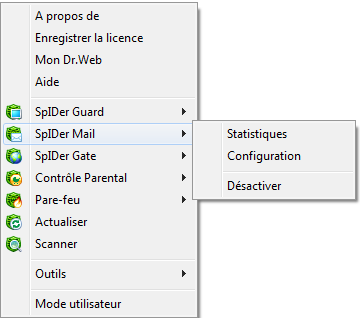
Le sous-menu de SpIDer Mail comprend les éléments suivants :
Thème du Menu |
Description |
|---|---|
Statistiques |
Ouvre les statistiques sur les opérations de SpIDer Mail durant la session courante incluant le nombre d'emails scannés, infectés et suspects, les actions entreprises etc. |
Configuration |
Ce thème est masqué en mode Utilisateur. Ouvre les paramètres de SpIDer Mail. Vous pouvez restaurer les paramètres par défaut, ainsi qu'exporter ou importer des paramètres en utilisant l'onglet Paramètres généraux de Dr.Web. Pour ce faire, dans la section Réinitialiser les paramètres, cliquez sur un bouton correspondant. |
Désactiver/Activer |
Ce thème est masqué en mode Utilisateur. Suspend temporairement ou reprend le scan des emails par SpIDer Mail. L'option Activer s'affiche dans le menu uniquement lorsque l'activité a été suspendue temporairement. |
Suspension temporaire
Vous pouvez suspendre momentanément l'analyse antivirus et antispam de SpIDer Mail sur les emails entrants et sortants.
|
Cette action n'est pas disponible dans le mode utilisateur. |
Pour désactiver SpIDer Mail
| 1. | Cliquez sur l'icône SpIDer Agent |
| 2. | Dans le sous-menu SpIDer Mail, sélectionnez Désactiver. |
|
Lors de la désactivation de SpIDer Mail, vous serez invité à saisir un code de confirmation ou le mot de passe (si vous avez coché la case Protéger les paramètres Dr.Web par mot de passe à la page Autoprotection dans les Paramètres généraux de Dr.Web). |
Pour activer SpIDer Mail
| 1. | Cliquez sur l'icône SpIDer Agent |
| 2. | Dans le sous-menu SpIDer Mail, sélectionnez Activer. |