On this page, you can select a language for the settings, configure logging options and Quarantine settings, or enable check of encrypted traffic.
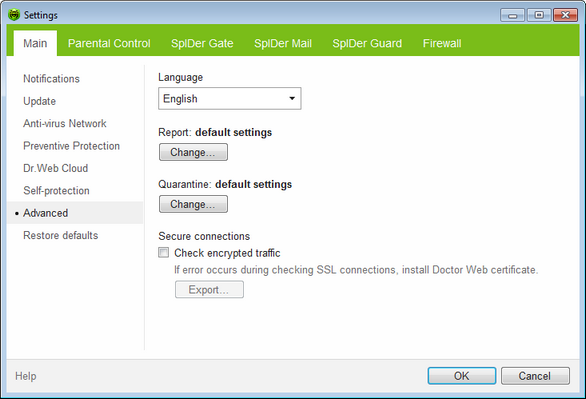
For details on a certain option, click the corresponding item in the picture.
To get information on options available on other pages, click the corresponding item in the picture.
To set another program language, select it in the corresponding drop-down list. New languages are automatically added to the list. Thus, it contains all localization languages that are currently available for the Dr.Web graphical interface.
Log settings
To configure log settings, click the corresponding Change button.
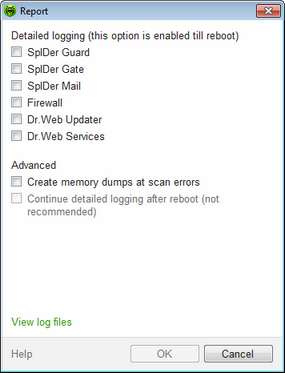
For details on a certain option, click the corresponding item in the picture.
By default, the standard logging mode is enabled and the following information is logged:
Component |
Information |
SpIDer Guard |
Time of updates and SpIDer Guard starts and stops, virus events, names of scanned files, names of packers and contents of scanned complex objects (archives, email attachments, file containers). It is recommended to use this mode to determine the most frequent objects scanned by SpIDer Guard. If necessary, you can add these objects to the list of exclusions in order to increase computer performance. |
SpIDer Mail |
Time of updates and SpIDer Mail starts and stops, virus events, connection interception settings, names of scanned files, names of packers and contents of scanned archives. It is recommended to use this mode when testing mail interception settings. |
SpIDer Gate |
Time of updates, starts and stops of SpIDer Gate, virus events, connection interception settings, names of scanned files, names of packers and contents of scanned archives. It is recommended to use this mode for reception of more detailed information on the checked up objects and work of the HTTP watchman. |
Dr.Web Firewall |
Firewall does not log its operation in the standard mode. When you enable detailed logging, the component collects data on network packets (pcap logs). |
Dr.Web Update |
List of updated Dr.Web files and their download status, date and time of updates, and details on auxiliary script execution and Dr.Web component restart. |
Dr.Web Services |
Information on Dr.Web components, changes in their settings, component starts and stops, preventive protection events, connections to anti-virus network. |
Viewing log files
To view the files, click View log files.
Memory dump creation
The Create memory dumps at scan errors option allows to save maximum of useful information on reasons behind failures of Dr.Web components. This helps Doctor Web technical support specialists analyze an occurred problem in detail and find a solution. It is recommended to enable this option when operational errors occur.
Enabling detailed logging
|
Logging detailed data on Dr.Web operation may result in considerable log file growth and increase in process load. It is recommended to use this mode only when errors occur in component operation or by request of Doctor Web technical support. |
1.To enable detailed logging for a Dr.Web component, select the corresponding check box.
2.By default, detailed logging is enabled until the first restart of the operating system. If it is necessary to log component activity before and after the restart, set the Continue detailed logging after restart (not recommended).
3.Save the changes.
|
By default, size of a log file is restricted to 10 MB. |
Quarantine settings
To configure Quarantine settings, click the corresponding Change button.
You can configure Dr.Web Quarantine, estimate its size, and delete isolated files from a specified logical drive.
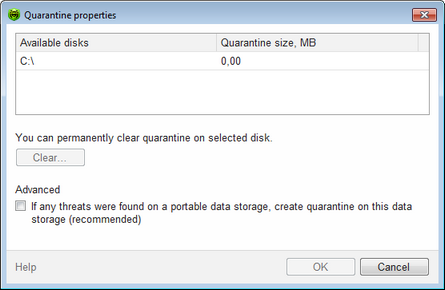
For details on a certain option, click the corresponding item in the picture.
Folders of Quarantine are created separately on each logical drive where suspicious files are found.
To empty Quarantine
1.To remove all quarantined files on a particular drive, select the drive in the list.
2.Click Clear and confirm the deletion when prompted.
Use Advanced settings to select the isolation mode for infected objects detected on portable data carriers. By default, detected threats are moved to the folder on this data carrier without being encrypted. The Quarantine folder is created on portable data carriers only when they are accessible for writing. The use of separate folders and omission of encryption on portable data carriers prevents possible data loss.
Secure Connections
You can enable scanning of data transmitted over secure protocols. To check such data, select the Check encrypted traffic check box. If your client application that uses secure connections does not refer to the default Windows system certificate storage, then you need to export the certificate.
Doctor Web Certificate
You may need to scan data transmitted in accordance with SSL protocol. For instance, you can configure SpIDer Gate to check encrypted data transferred over HTTPS protocol and configure SpIDer Mail to check messages sent over POP3S, SMTPS, or IMAPS. In order for Dr.Web to scan such encrypted traffic and maintain transparent integration with some browsers and mail clients that do not refer to the Windows system certificate storage, it may be necessary to import Doctor Web SSL certificate into the application certificate storages. To save the certificate from the system storage for future use in third party applications, click Export and select a convenient folder.